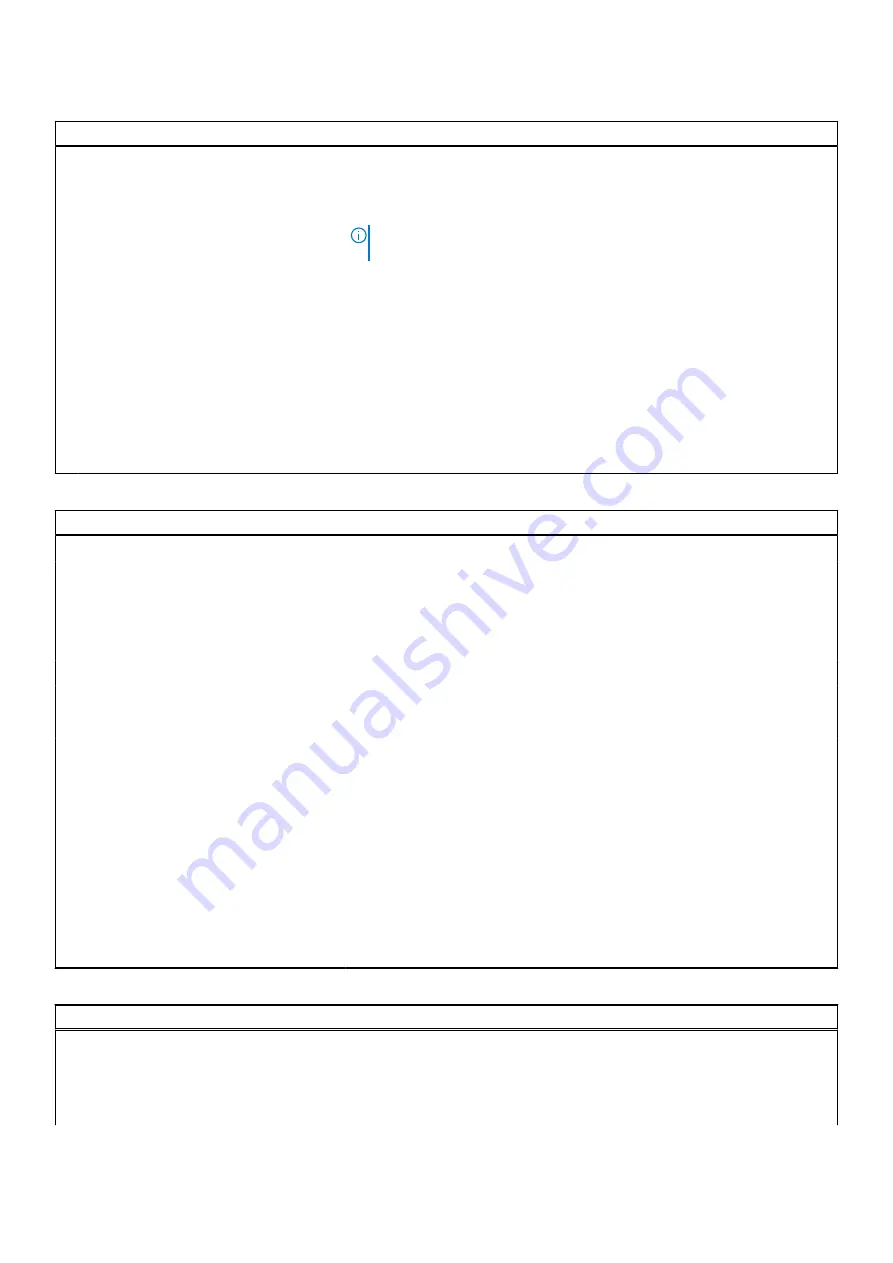
Table 5. System setup options—Boot Configuration menu (continued)
Boot Configuration
Expert Key Management
Enable Custom Mode
Allows the PK, KEK, db, and dbx security key databases to be modified.
Default: OFF
NOTE:
If Custom Mode is not enabled, any changes made with respect to
the keys will not be saved.
Custom Mode Key Management
Allows for selection of key database.
●
Save to File will save the key to a user-selected file.
●
Replace from File will replace the current key with a key from a user-
selected file.
●
Append from File will add a key to the current database from a user-
selected file.
●
Delete will delete the selected key.
●
Reset All Keys will reset all four keys to their default settings.
By default, PK security key database is selected.
By default, Save to File is selected.
Table 6. System setup options—Integrated Devices menu
Integrated Devices
Date/Time
Date
Sets the computer date in MM/DD/YYYY format. Changes to the date take
effect immediately.
Time
Sets the computer time in HH/MM/SS 24-hour format. You can switch
between 12-hour and 24-hour clock. Changes to the time take effect
immediately.
Camera
Enable Camera
Enables or disables the camera.
By default, Enable Camera is selected.
Audio
Enables or disables all integrated audio controller.
Default: ON
Enable Microphone
Enables or disables microphone.
By default, Enable Microphone is selected.
Enable Internal Speaker
Enables or disables internal speaker.
By default, Enable Internal Speaker is selected.
USB Configuration
Enables or disables booting from USB mass storage devices such as external
hard drive, optical drive, and USB drive.
By default, Enable USB Boot Support is selected.
Table 7. System setup options—Storage menu
Storage
SATA/NVMe Operation
SATA/NVMe Operation
Configures operating mode of the integrated storage device controller.
Default: RAID On. Storage device is configured to support RAID functions.
When enabled, all NVMe and SATA devices will be mapped under VMD
60
System setup
















































