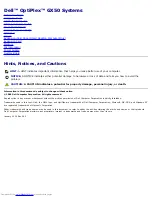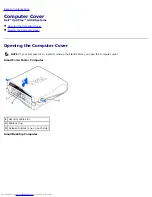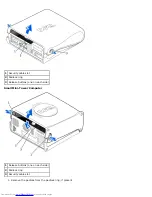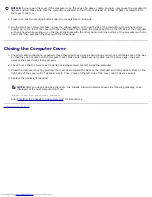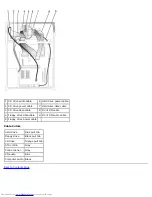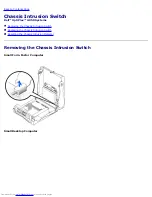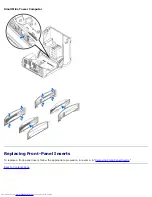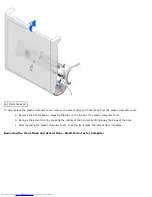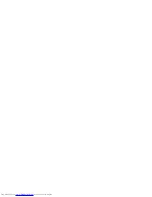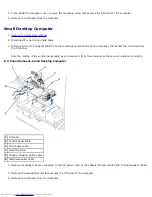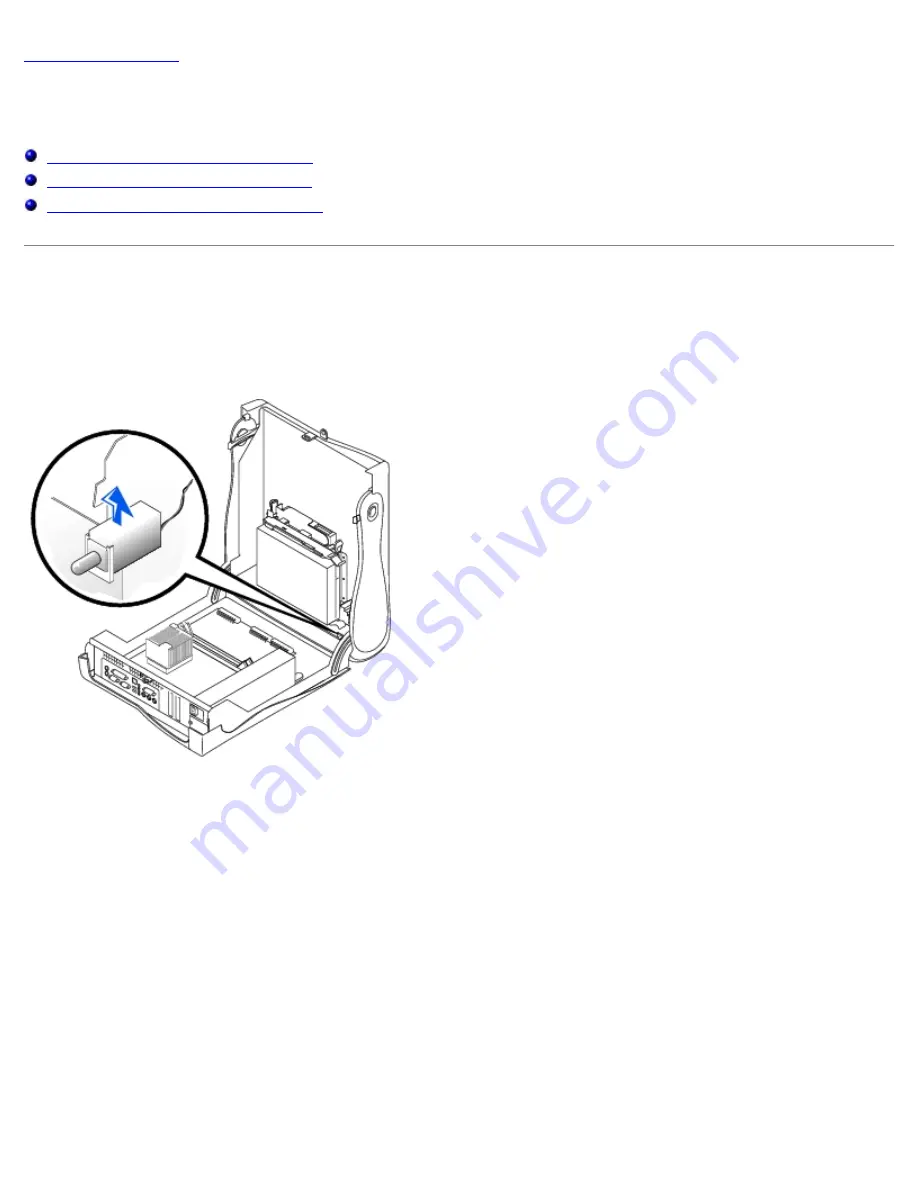Содержание OptiPlex GX50
Страница 17: ...Small Desktop Computer ...
Страница 26: ......
Страница 30: ...To replace the I O panel follow the removal procedures in reverse Back to Contents Page ...
Страница 45: ...1 Power cable 2 Audio cable 3 CD drive cable 4 CD drive connector Small Mini Tower Computer ...
Страница 65: ...Back to Contents Page ...
Страница 78: ...ALERT Cover was previously removed 11 Reset the chassis intrusion detector Back to Contents Page ...