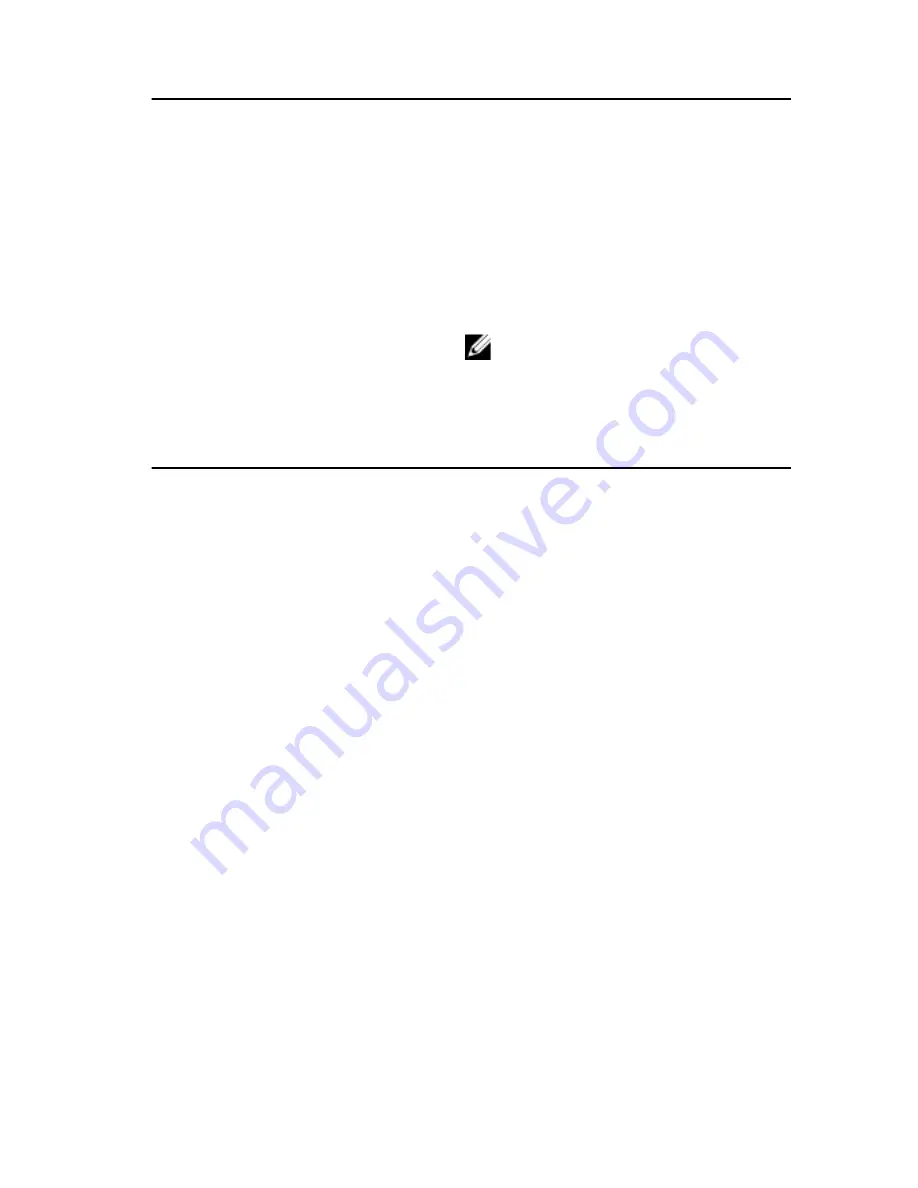
External Connectors
Mini-Tower, Desktop, Small Form
Factor
Front Panel: 4
Back Panel: 6
Ultra Small Form Factor
Front Panel: 2
Back Panel: 5
Video
15-pin VGA connector, 20-pin DisplayPort
connector
NOTE: Available video connectors may
vary based on the graphics card
selected.
System Board Connectors
PCI 2.3 data width (maximum) — 32 bits
Mini-Tower, Desktop
one 120-pin connector
Small Form Factor, Ultra
Small Form Factor
none
PCI Express x1 data width (maximum) —
one PCI Express lane
Mini-Tower, Desktop
one 36-pin connector
Small Form Factor, Ultra
Small Form Factor
none
PCI Express x16 (wired as x4) data width (maximum) — four PCI Express lanes
Mini-Tower, Desktop,
Small Form Factor
one 164-pin connector
Ultra Small Form Factor
none
PCI Express x16 data width (maximum) —
16 PCI Express lanes
Mini-Tower, Desktop,
Small Form Factor
one 164-pin connector
Ultra Small Form Factor
none
91
Содержание OptiPlex 990 Mini-Tower
Страница 1: ...Dell OptiPlex 990 Mini Tower Service Manual Regulatory Model D09M Regulatory Type D09M001 ...
Страница 6: ...6 ...
Страница 10: ...10 ...
Страница 18: ...18 ...
Страница 32: ...32 ...
Страница 38: ...38 ...
Страница 46: ...46 ...
Страница 50: ...50 ...
Страница 66: ...66 ...
Страница 86: ...86 ...







































