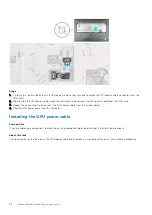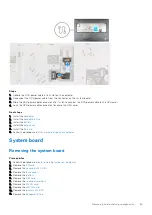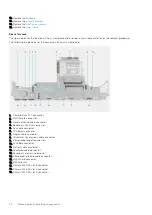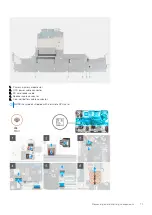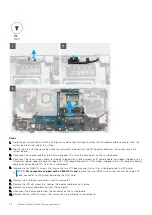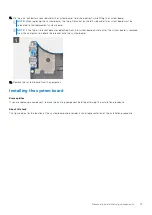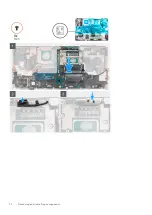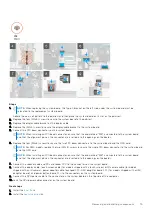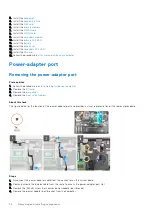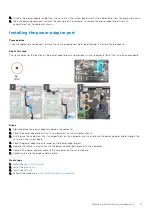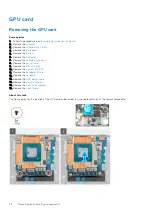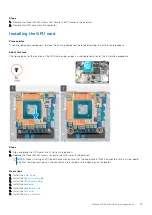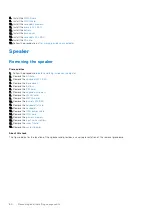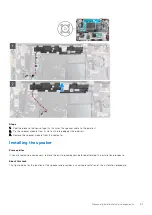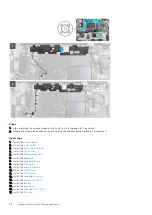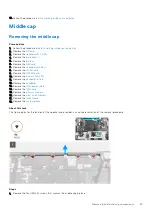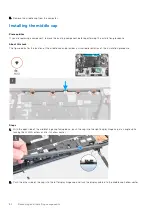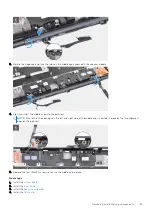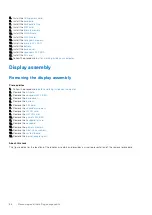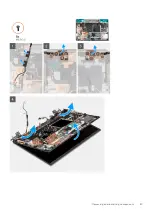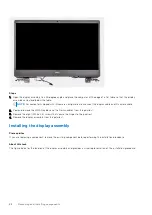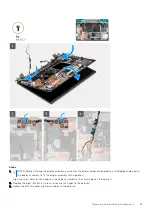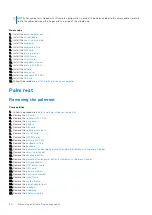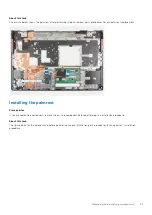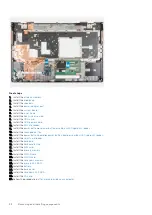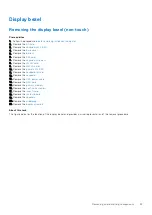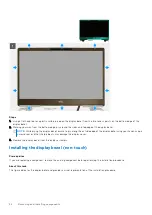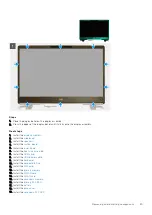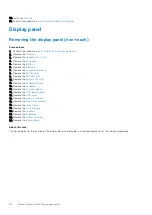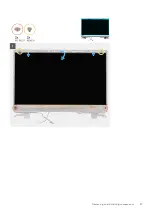Steps
1. Align and place the speaker module into its slot on the top edge of the palmrest.
2. Adhere the three piece adhesive tape to secure the speaker cable in place on the palmrest.
Next steps
1. Install the
.
2. Install the
.
3. Install the
.
4. Install the
5. Install the
6. Install the
.
7. Install the
8. Install the
.
9. Install the
10. Install the
11. Install the
.
12. Install the
.
13. Install the
.
14. Install the
.
15. Install the
.
16. Install the
.
17. Install the
.
82
Removing and installing components
Содержание OptiPlex 7760
Страница 1: ...Precision 7760 Service Manual Regulatory Model P44E Regulatory Type P44E002 July 2021 Rev A01 ...
Страница 17: ...For computers without SSD door configuration Removing and installing components 17 ...
Страница 25: ...Removing and installing components 25 ...
Страница 29: ...Removing and installing components 29 ...
Страница 74: ...74 Removing and installing components ...
Страница 87: ...Removing and installing components 87 ...
Страница 97: ...Removing and installing components 97 ...
Страница 98: ...98 Removing and installing components ...
Страница 100: ...100 Removing and installing components ...