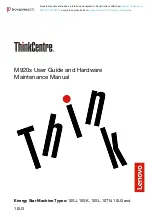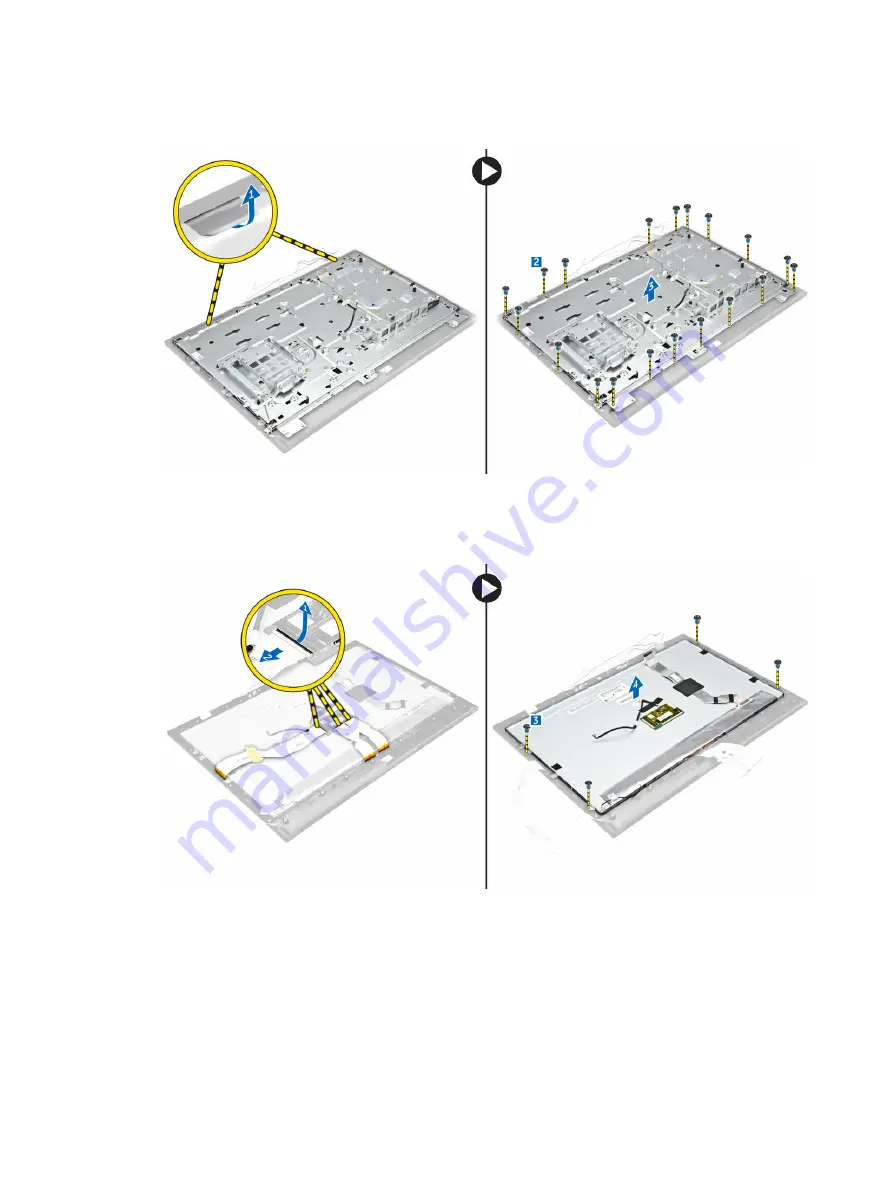
b. Remove the screws that secure the base panel to the chassis [2].
c. Lift the display-panel base from the display bezel [3].
5.
Perform the following steps as shown in the illustration:
a. Lift the latch and disconnect the cables [1,2].
b. Remove the screws that secure the display assembly to the chassis [3].
c. Lift the display assembly away from the computer [4].
Installing the display assembly
1.
Tighten the screws to secure the display bracket to the display panel.
2.
Place the display panel on the chassis.
3.
Affix the tape on the display panel.
36