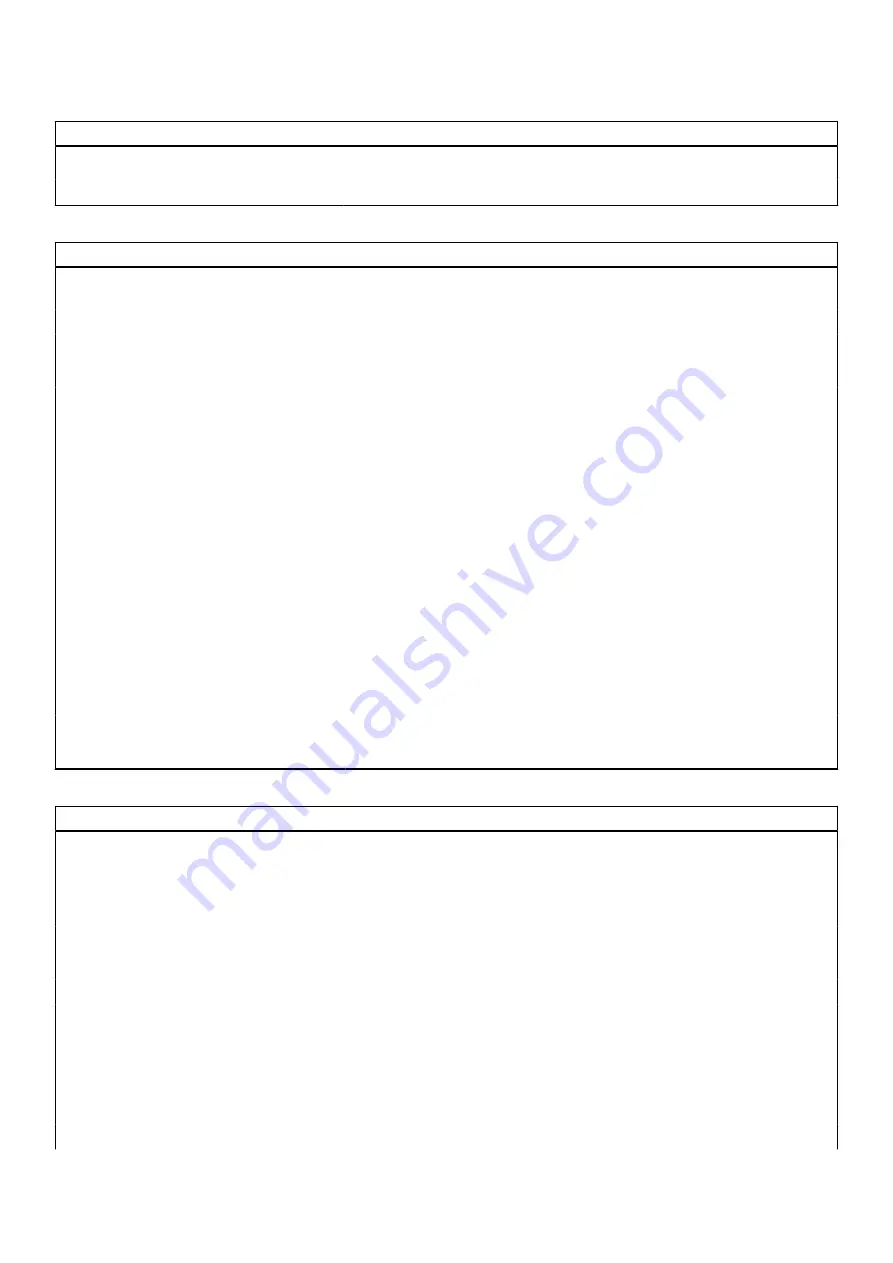
Table 4. System setup options—Boot Configuration menu (continued)
Boot Configuration
By default, the
custom mode
option is not enabled.
Custom Mode Key Management
Select the custom values for expert key management.
Table 5. System setup options—Integrated Devices menu
Integrated Devices
Date/Time
Displays the current date in MM/DD/YYYY format and current time in
HH:MM:SS AM/PM format.
Audio
Enable Audio
Enable or disable the integrated audio controller.
By default, all the options are enabled.
Serial Port
Serial Port Configuration
Enable or disable the serial port address.
By default, the
COM1: Port is configured at 3F8h with IRQ4
option is
enabled.
USB Configuration
●
Enable or disable booting from USB mass storage devices through the boot
sequence or boot menu.
By default, all the options are enabled.
Front USB Configuration
Enable or disable the individual front USB ports.
By default, all the options are enabled.
Rear USB Configuration
Enable or disable the individual rear USB ports.
By default, all the options are enabled.
Miscellaneous Devices
Enable or disable the PCI Slot
By default, the option is enabled.
Dust Filter Maintenance
Enable or disable the dust filter maintenance.
By default, the
Disabled
option is enabled.
Table 6. System setup options—Storage menu
Storage
SATA Operation
Enable or disable the operating mode of the integrated SATA hard drive
controller.
By default, the
AHCI
option is enabled.
Storage Interface
Port Enablement
Enable or disable the onboard drives.
By default, all the options are enabled.
SMART Reporting
Enable SMART Reporting
Enable or disable Self-Monitoring, Analysis, and Reporting Technology
(SMART) during computer startup.
By default, the
Enable SMART Reporting
option is not enabled.
Drive Information
SATA-0
Type
Displays the SATA HDD type information of the computer.
88
System setup
Содержание OptiPlex 7090 Tower
Страница 1: ...OptiPlex 7090 Tower Service Manual Regulatory Model D28M Regulatory Type D28M005 May 2021 Rev A00 ...
Страница 64: ...64 Removing and installing components ...
Страница 67: ...Removing and installing components 67 ...
Страница 69: ...Removing and installing components 69 ...
Страница 77: ...Removing and installing components 77 ...
Страница 81: ...Removing and installing components 81 ...
















































