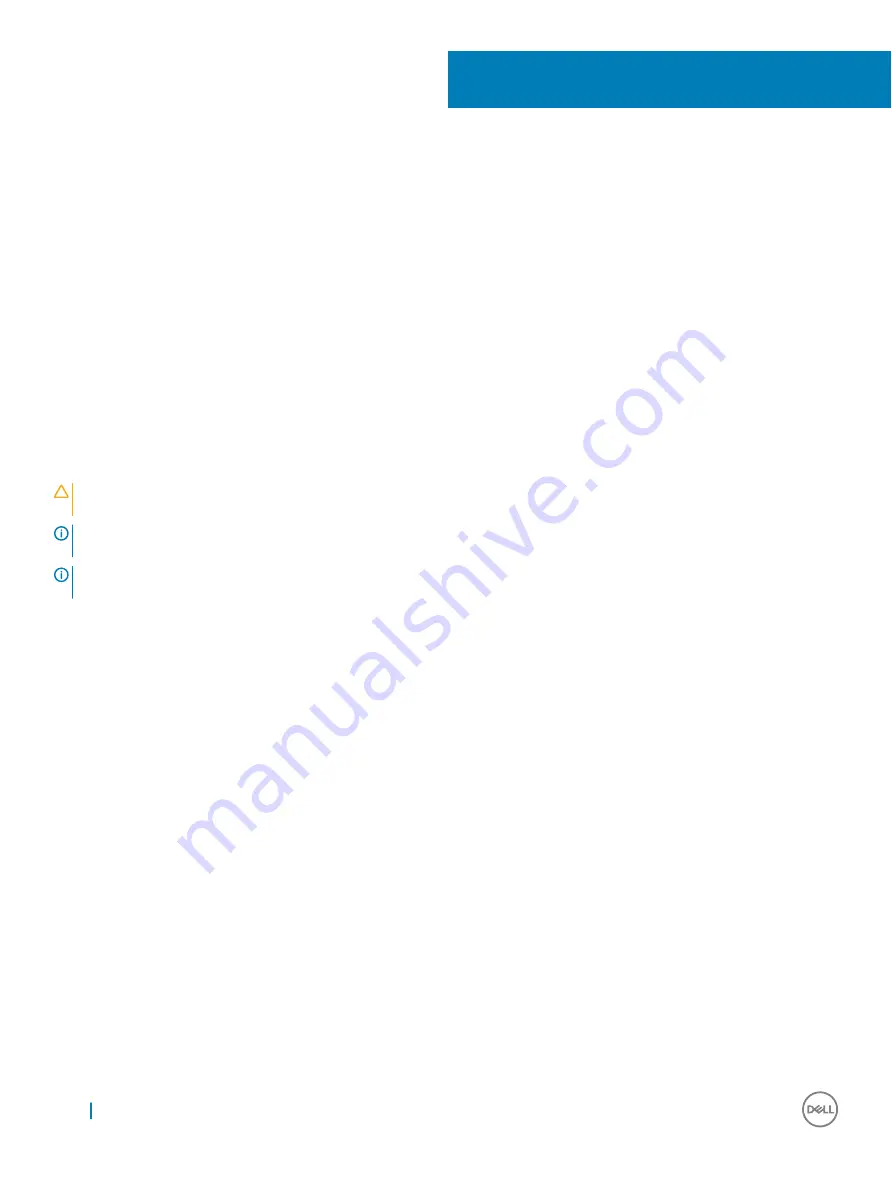
Troubleshooting
Enhanced Pre-Boot System Assessment (ePSA)
diagnostics
The ePSA diagnostics (also known as system diagnostics) performs a complete check of your hardware. The ePSA is embedded with the
BIOS and is launched by the BIOS internally. The embedded system diagnostics provides a set of options for particular devices or device
groups allowing you to:
•
Run tests automatically or in an interactive mode
•
Repeat tests
•
Display or save test results
•
Run thorough tests to introduce additional test options to provide extra information about the failed device(s)
•
View status messages that inform you if tests are completed successfully
•
View error messages that inform you of problems encountered during testing
CAUTION:
Use the system diagnostics to test only your computer. Using this program with other computers may cause invalid
results or error messages.
NOTE:
Some tests for specific devices require user interaction. Always ensure that you are present at the computer terminal
when the diagnostic tests are performed.
NOTE:
Regular ePSA’s run for about 5 to 10 minutes, however, the extended test takes about three and half hours with only 8GB
of ram in the system.
Running the ePSA diagnostics
1
Power-on the computer.
2
As the computer boots, press the F12 key as the Dell logo appears.
3
On the boot menu screen, select the
Diagnostics
option.
The
Enhanced Pre-boot System Assessment
window is displayed, listing all devices detected in the computer. The diagnostics starts
running the tests on all the detected devices.
4
To run a diagnostic test on a specific device, press Esc and click
Yes
to stop the diagnostic test.
5
Select the device from the left pane and click
Run Tests
.
6
If there are any issues, error codes are displayed.
Note the error code and contact Dell.
LCD built in self test (BIST)
All-in-One (AIO) systems supports LCD BIST similar to any other Dell systems that have BIST test implemented. It allows the user to isolate
the LCD during troubleshooting to determine which sub-system is at fault. The main difference is the lack of an integrated keyboard scan
controller in the AIO. When BIST is initiated, an internal generated pattern from the LCD will be emitted for user's observation. This pattern
will go by sequence through this pattern. Black-White-Red-Green-Blue or a White-Black-Red-Green-Blue where each pattern is emitted for
2 to 3 seconds. The following images displays the pattern of the colors on the LCD.
6
62
Troubleshooting
Содержание OptiPlex 3050
Страница 1: ...Dell OptiPlex 3050 All in One Owner s Manual Regulatory Model W18B Regulatory Type W18B001 ...
Страница 29: ...5 Remove the system board Removing and installing components 29 ...
Страница 47: ...Table 6 Realtek HD audio drivers Before installation After installation Technology and components 47 ...
Страница 63: ...Troubleshooting 63 ...





































