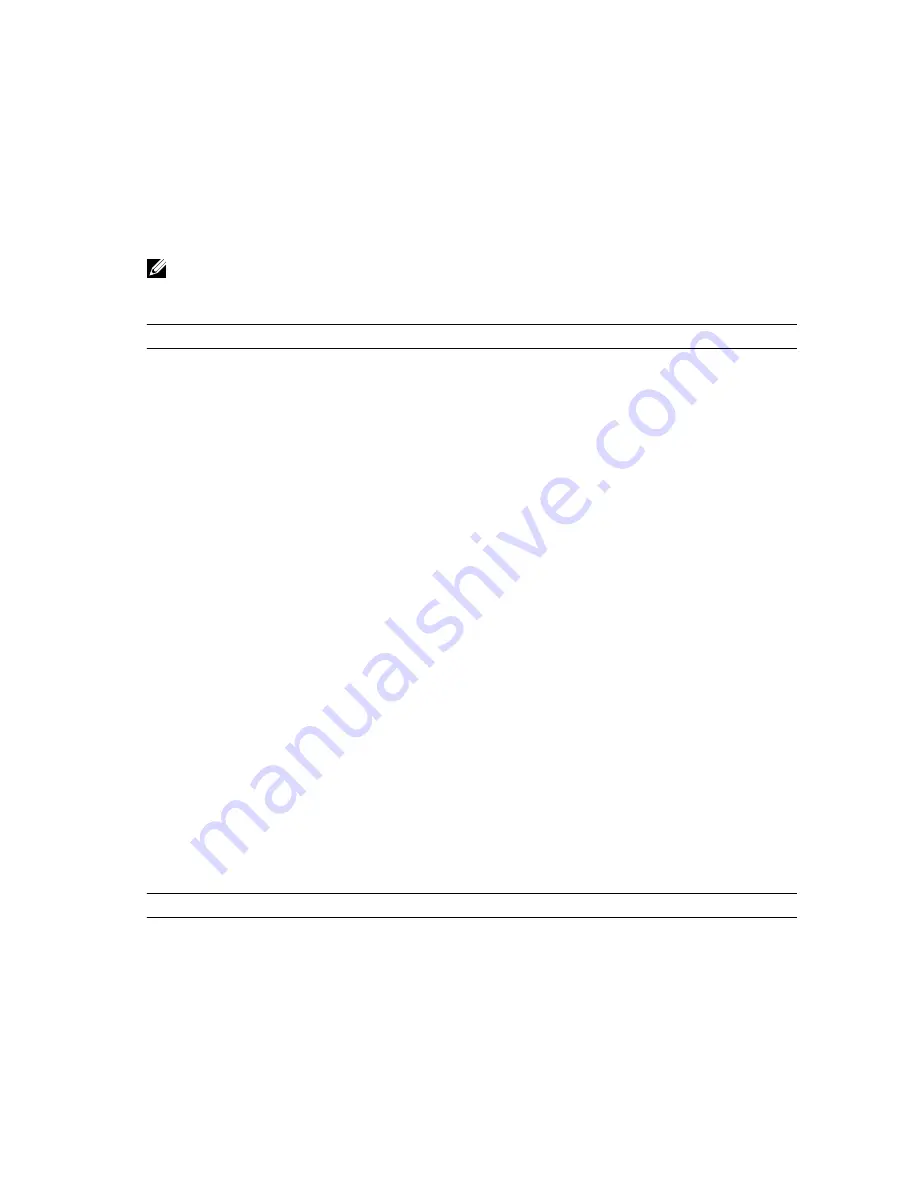
3
System Setup Options
NOTE: Depending on the computer and its installed devices, the items listed in this section may or
may not appear.
Table 1. General
Option
Description
System
Information
This section lists the primary hardware features of your computer.
• System Information: Displays BIOS Version, Service Tag, Asset Tag, Ownership
Tag, Ownership Date, Manufacture Date, and the Express Service Code.
• Memory Information: Displays Memory Installed, Memory Available, Memory
Speed, Memory Channels Mode, Memory Technology, DIMM A Size, DIMM B Size,
• Processor Information: Displays Processor Type, Core Count, Processor ID,
Current Clock Speed, Minimum Clock Speed, Maximum Clock Speed, Processor
L2 Cache, Processor L3 Cache, HT Capable, and 64-Bit Technology.
• Device Information: Displays Primary Hard Drive, Dock eSATA Device, LOM MAC
Address, Video Controller, Video BIOS Version, Video Memory, Panel Type, Native
Resolution, Audio Controller, Wi-Fi Device, WiGig Device, Cellular Device,
Bluetooth Device.
Battery
Information
Displays the battery status and the type of AC adapter connected to the computer
Boot Sequence
Boot Sequence
Allows you to change the order in which
the computer attempts to find an
operating system. The options are:
• Windows Boot Manager
• UEFI: HGST HTS725025A7E630
Boot List Option
Allows you to change the boot list option.
• Legacy
• UEFI
Advanced Boot
Options
This option allows you the legacy option ROMs to load. By default, the
Enable Legacy
Option ROMs
is disabled.
Date/Time
Allows you to change the date and time.
Table 2. System Configuration
Option
Description
Integrated NIC
Allows you to configure the integrated network controller. The options
are:
• Disabled
• Enabled
42
















































