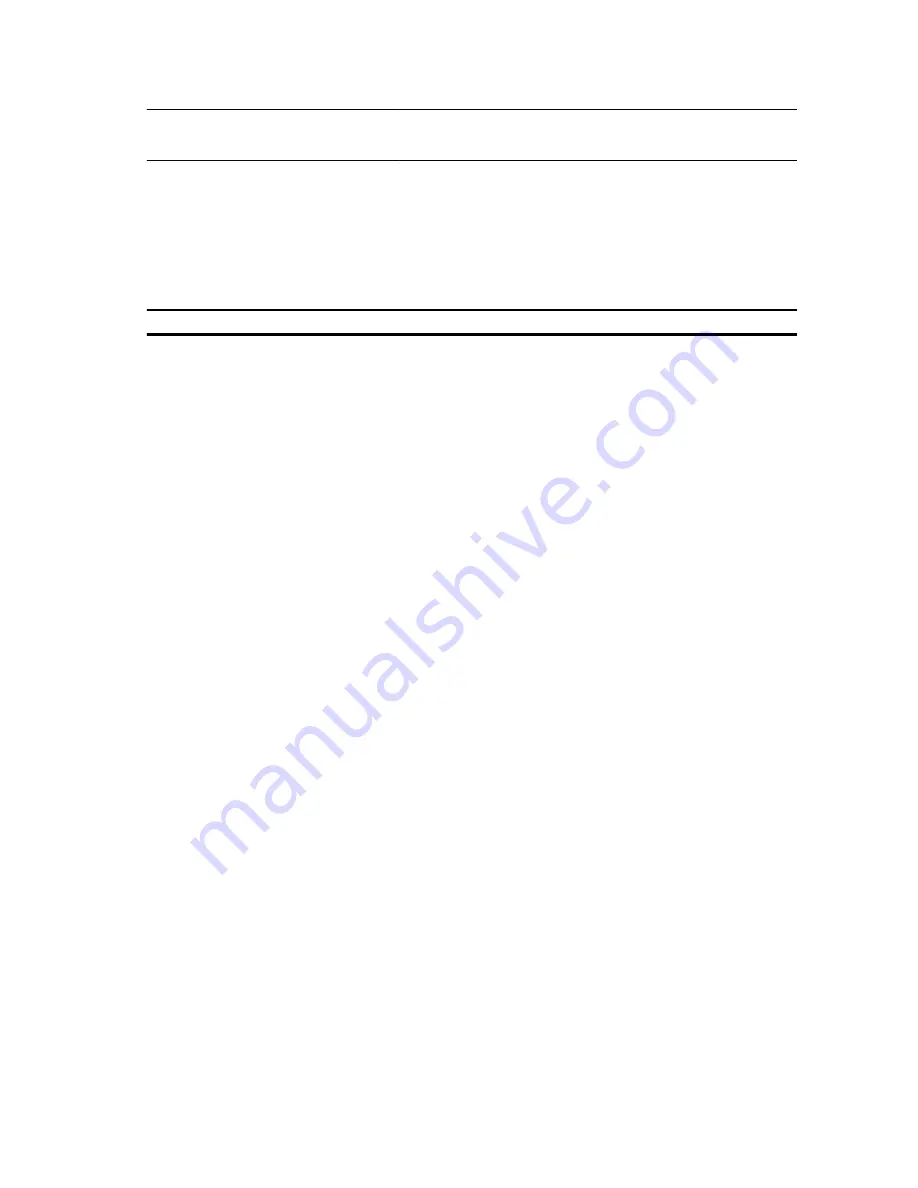
Feature
Glass Fiber Reinforced
Polymer Cover W/O
Touch
Mag Cover W/O Touch
Mag Cover With Touch
Back
23.10 mm (0.91 inch)
22.85 mm (0.90 inch)
23.80 mm (0.94 inch)
Width
334.90 mm (13.19 inches)
334.90 mm (13.19 inches)
334.90 mm (13.19 inches)
Depth
231.15 mm (9.10 inches)
231.15 mm (9.10 inches)
231.15 mm (9.10 inches)
Weight
4.05 lb (1.84 kg)
3.98 lb (1.80 kg)
4.13 lb (1.83 kg)
Table 28. Environmental
Feature
Specification
Temperature:
Operating
0 °C to 35 °C (32 °F to 95 °F)
Storage
–40 °C to 65 °C (–40 °F to 149 °F)
Relative humidity
(maximum):
Operating
10 % to 90 % (non condensing)
Storage
5 % to 95 % (non condensing)
Altitude (maximum):
Operating
0 m to 3048 m (0 ft to 10,000 ft)
0° to 35°C
Non-Operating
0 m to 10,668 m (0 ft to 35,000 ft)
Airborne contaminant level
G1 as defined by ISA-71.04–1985
57





































