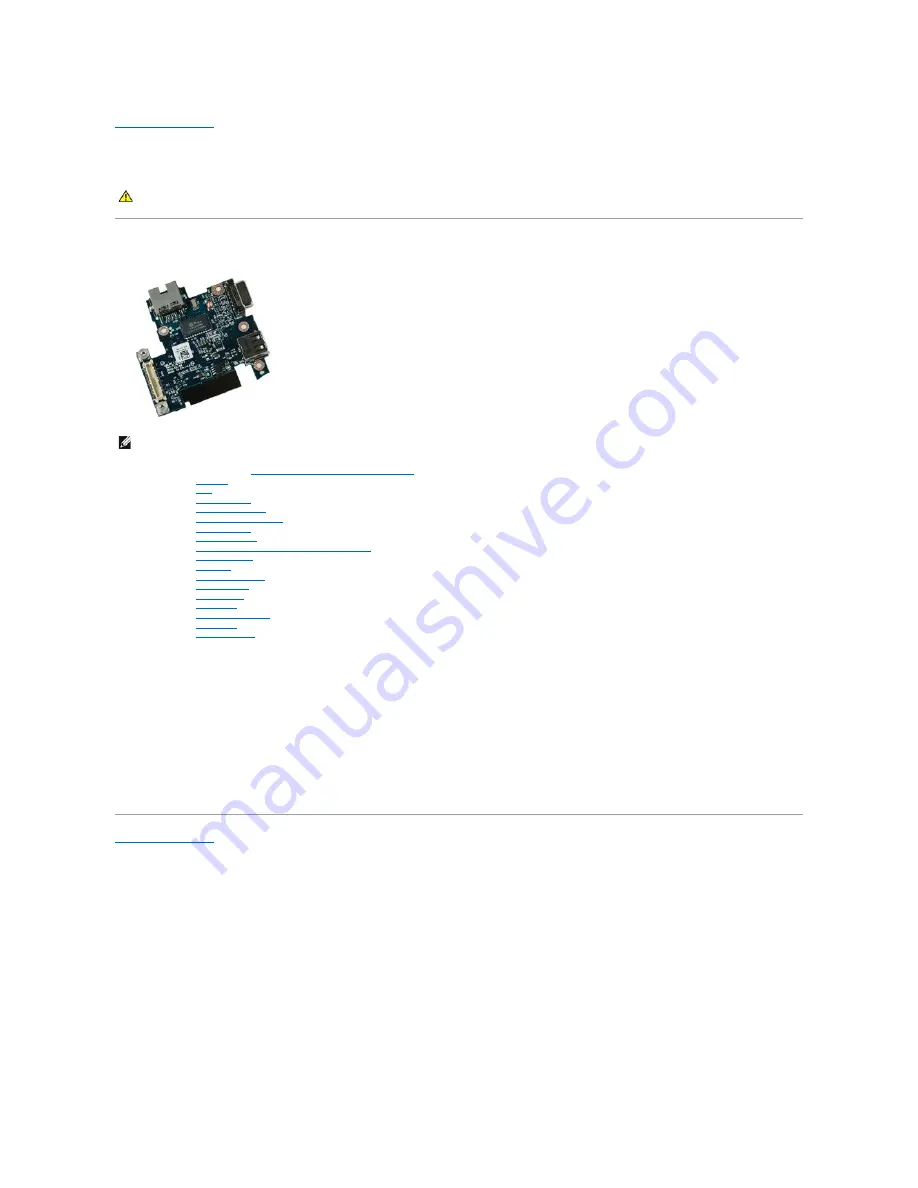
Back to Contents Page
I/O Board
Dell Latitude E4310 Service Manual
Removing the I/O Board
1.
Follow the procedures in
Before Working Inside Your Computer
.
2.
Remove the
battery
.
3.
Remove the
SIM
.
4.
Remove the
ExpressCard
.
5.
Remove the
SD memory card
.
6.
Remove the
hard drive assembly
.
7.
Remove the
hinge covers
.
8.
Remove the
mini card door
.
9.
Remove the
wireless local area network (WLAN) card
.
10.
Remove the
memory door
.
11.
Remove the
memory
.
12.
Remove the
coin-cell battery
.
13.
Remove the
optical drive
.
14.
Remove the
LED covers
.
15.
Remove the
keyboard
.
16.
Remove the
display assembly
.
17.
Remove the
palm rest
.
18.
Remove the
system board
.
19.
Remove the screws that secures the I/O board to the computer.
20.
Lift up the left side of the I/O board.
21.
Gently push the RJ-45 port from outside to release the I/O board and remove the I/O board from the computer.
Replacing the I/O Board
To replace the I/O board, perform the above steps in reverse order.
Back to Contents Page
WARNING:
Before working inside your computer, read the safety information that shipped with your computer. For additional safety best
practices information, see the Regulatory Compliance Homepage at www.dell.com/regulatory_compliance.
NOTE:
You may need to install Adobe Flash Player from
Adobe.com
in order to view the illustrations below.
















































