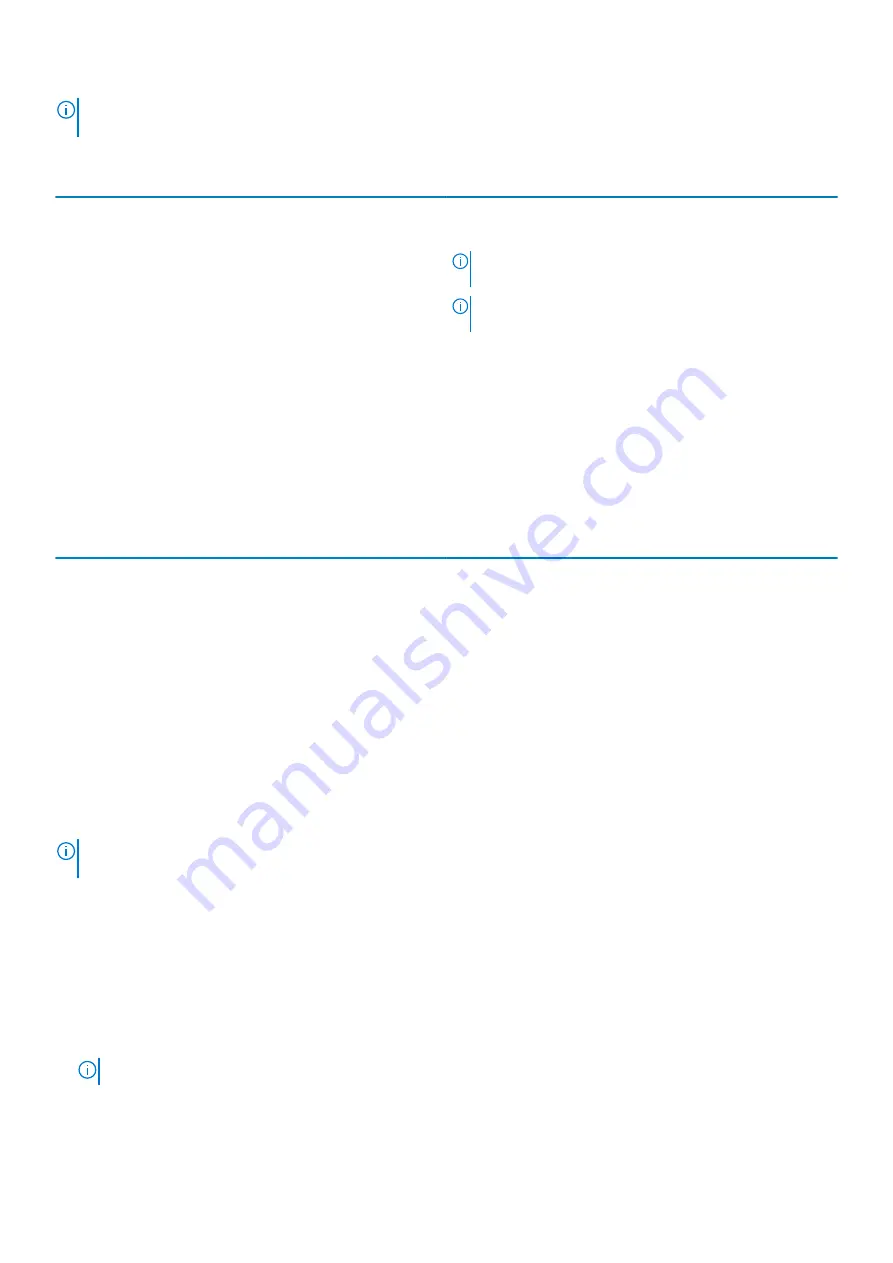
NOTE:
In the ExpressSign-in window, click Go next to the Setup facial recognition field to start and setup the Windows
Hello facial sign-in option.
Table 38. Near state behavior
System state
Description
ON/Standby
Wakes up the system when the user is within the sensor Field of
View (FoV) of the system during the ON state and the LED
illuminates solid white light or in the standby state.
NOTE:
Sensor does not wake the system from the low
power states which is battery life less than 30 minutes.
NOTE:
Sensor does not support wake the system from
hibernation and power off state.
Off
Does not wake the system from any of the power states even
when the user is within the sensor Field of View (FoV).
ExpressSign-in with the external monitor usage state
You can select
ExpressSign-in enabled while connected to external monitor(s)
to
Yes
to keep the ExpressSign-in function still
working even when the external monitor is connected. Select
No
to temporarily disable the ExpressSign-in functionality with the external
monitor connected. The following table explains the
External monitor usage state behavior
:
Table 39. External monitor usage state behavior
System state
Description
Yes
If the system is connected to an external monitor, the proximity
sensor checks whether the user is within the sensor FoV.
No
This is the default state and the system state remains unchanged
even when the user is outside of sensor FoV.
ExpressSign-in user interface in external monitor usage
state
When one or more external monitor(s) are connected to the system and
Near
or
Away
state is enabled, the
Dell ExpressSign-in
window
is displayed on the primary monitor, and you can select
Yes
or
No
to enable or disable the proximity sensor.
If you select
Yes
, the proximity sensor is enabled. If you select
No
, the proximity sensor is not enabled. if you select the
Do not show
again
checkbox, a message that the user must be within the sensor FoV for the features to function properly is not displayed until the
option is again enabled manually.
NOTE:
If multiple monitors are connected, the Dell ExpressSign-in window is displayed only for the first external
monitor that is connected to the system and not for the subsequent monitors.
Launch Dell ExpressSign-in/Systray icon
The Dell ExpressSign-in application supports the auto-run feature only when the application stays in the system tray. Once you exit the
Dell Proximity Sensor application, you have to re-launch the application and enable the feature manually. You can enable the
Systray
icon
to start the
Dell ExpressSign-in
window from the system desktop after Dell Proximity Sensor has been launched.
To start the
Dell ExpressSign-in
, do the following:
1. Click
Windows Settings > System > Power & Sleep > Dell Proximity Sensor > Change PC behavior based on your proximity
to the PC
to start the
Dell ExpressSign-in
window.
NOTE:
You can start the Dell Proximity Sensor window when the system is ON or in the sleep mode.
2. Click
Change PC Behavior based on your proximity to the PC
that is displayed at the bottom of the
Settings
screen.
3. You can also double-click
Systray
to start the
Dell ExpressSign-in
window.
4. Right-click
Systray
to view the context menu.
38
System setup
Содержание Latitude 9410
Страница 1: ...Dell Latitude 9410 Setup and specifications guide Regulatory Model P110G Regulatory Type P110G001 ...
Страница 11: ...Bottom view 1 Thermal vent 2 Service Tag label 3 Speakers Chassis overview 11 ...
Страница 23: ... Measured using a 2 ms half sine pulse when the hard drive is in use Specifications of Latitude 9410 23 ...



















