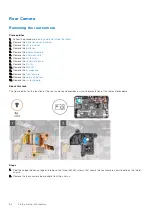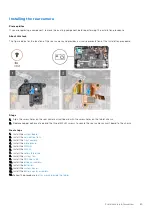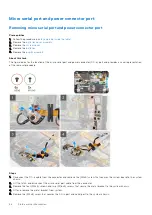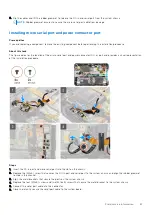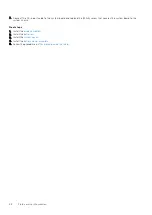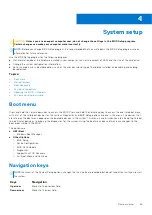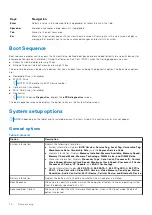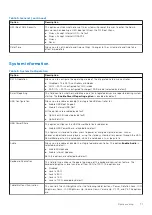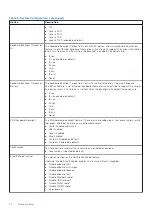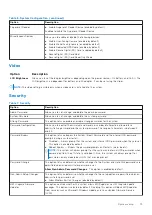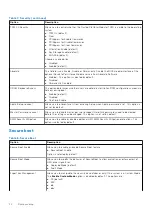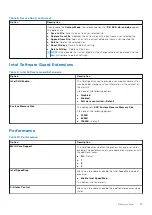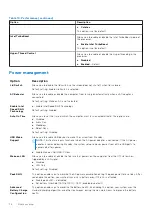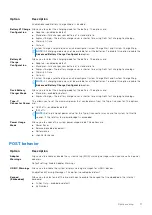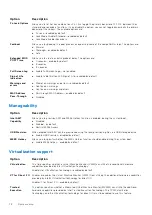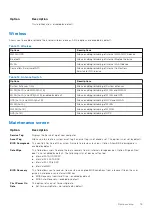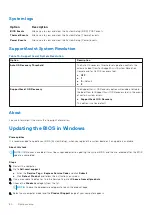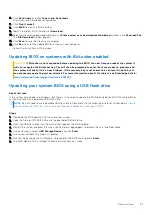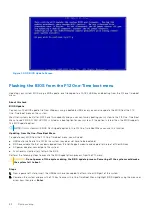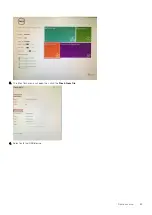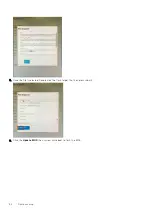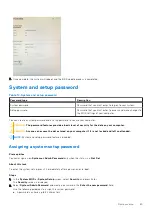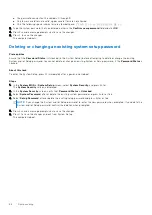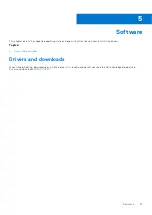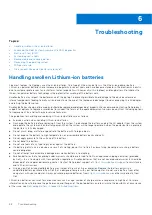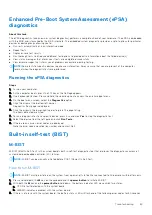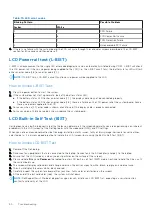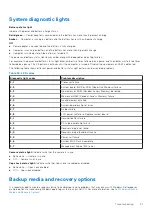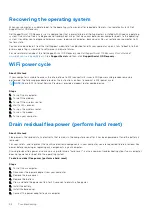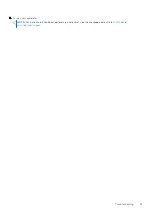Option
Description
Fn Lock Options
Allows you to let hot key combinations Fn + Esc toggle the primary behavior of F1–F12, between their
standard and secondary functions. If you disable this option, you cannot toggle dynamically the primary
behavior of these keys. The available options are:
●
Fn Lock—enabled by default
●
Lock Mode Disable/Standard—enabled by default
●
Lock Mode Enable/Secondary
Fastboot
Allows you to speed up the boot process by bypassing some of the compatibility steps. The options are:
●
Minimal
●
Thorough—enabled by default
●
Auto
Extended BIOS
POST Time
Allows you to create an extra preboot delay. The options are:
●
0 seconds—enabled by default.
●
5 seconds
●
10 seconds
Full Screen Log
●
Enable Full Screen Logo—not enabled
Sign of Life
Indication
●
Enable Tablet Button LED Sign of Life—enabled by default
Warnings and
errors
●
Prompt on warnings and errors—enabled by default
●
Continue on warnings
●
Continue on warnings and errors
MAC Address
Pass-Through
●
Passthrough MAC Address—enabled by default
●
Disabled
Manageability
Option
Description
Intel AMT
Capability
Allows you to provision AMT and MEBx Hotkey function is enabled, during the system boot.
●
Disabled
●
Enabled - by default
●
Restrict MEBx Access
USB Provision
When enabled Intel AMT can be provisioned using the local provisioning file via a USB storage device.
●
Enable USB Provision - disabled by default
MEBX Hotkey
Allows you to specify whether the MEBx Hotkey function should enable, during the system boot.
●
Enable MEBx hotkey—enabled by default
Virtualization support
Option
Description
Virtualization
This field specifies whether a virtual Machine Monitor (VMM) can utilize the conditional hardware
capabilities provided by Intel Virtualization Technology.
Enable Intel Virtualization Technology—enabled by default.
VT for Direct I/O
Enables or disables the Virtual Machine Monitor (VMM) from utilizing the additional hardware capabilities
provided by Intel® Virtualization technology for direct I/O.
Enable VT for Direct I/O - enabled by default.
Trusted
Execution
This option specifies whether a Measured Virtual Machine Monitor (MVMM) can utilize the additional
hardware capabilities provided by Intel Trusted Execution Technology. The TPM Virtualization
Technology, and the Virtualization technology for direct I/O must be enabled to use this feature.
78
System setup
Содержание Latitude 7220EX
Страница 20: ...20 Field service information ...
Страница 22: ...22 Field service information ...
Страница 31: ...Field service information 31 ...
Страница 32: ...32 Field service information ...
Страница 35: ...Field service information 35 ...
Страница 36: ...36 Field service information ...
Страница 52: ...52 Field service information ...
Страница 54: ...54 Field service information ...
Страница 59: ...Field service information 59 ...
Страница 62: ...62 Field service information ...
Страница 83: ...3 The Bios flash menu will open then click the Flash from file 4 Select external USB device System setup 83 ...