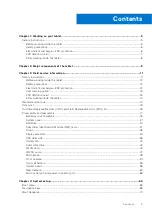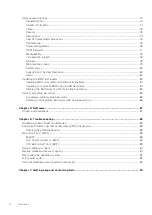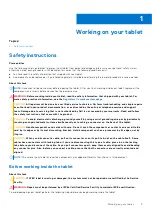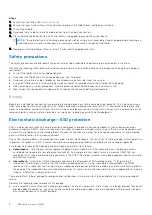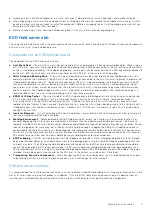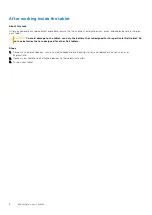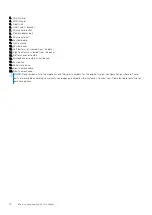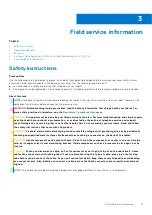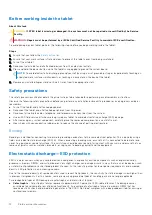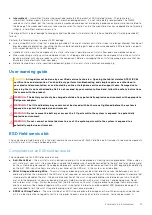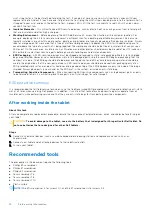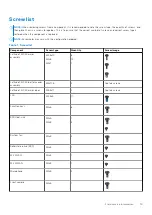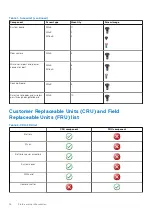Содержание Latitude 7220EX
Страница 20: ...20 Field service information ...
Страница 22: ...22 Field service information ...
Страница 31: ...Field service information 31 ...
Страница 32: ...32 Field service information ...
Страница 35: ...Field service information 35 ...
Страница 36: ...36 Field service information ...
Страница 52: ...52 Field service information ...
Страница 54: ...54 Field service information ...
Страница 59: ...Field service information 59 ...
Страница 62: ...62 Field service information ...
Страница 83: ...3 The Bios flash menu will open then click the Flash from file 4 Select external USB device System setup 83 ...