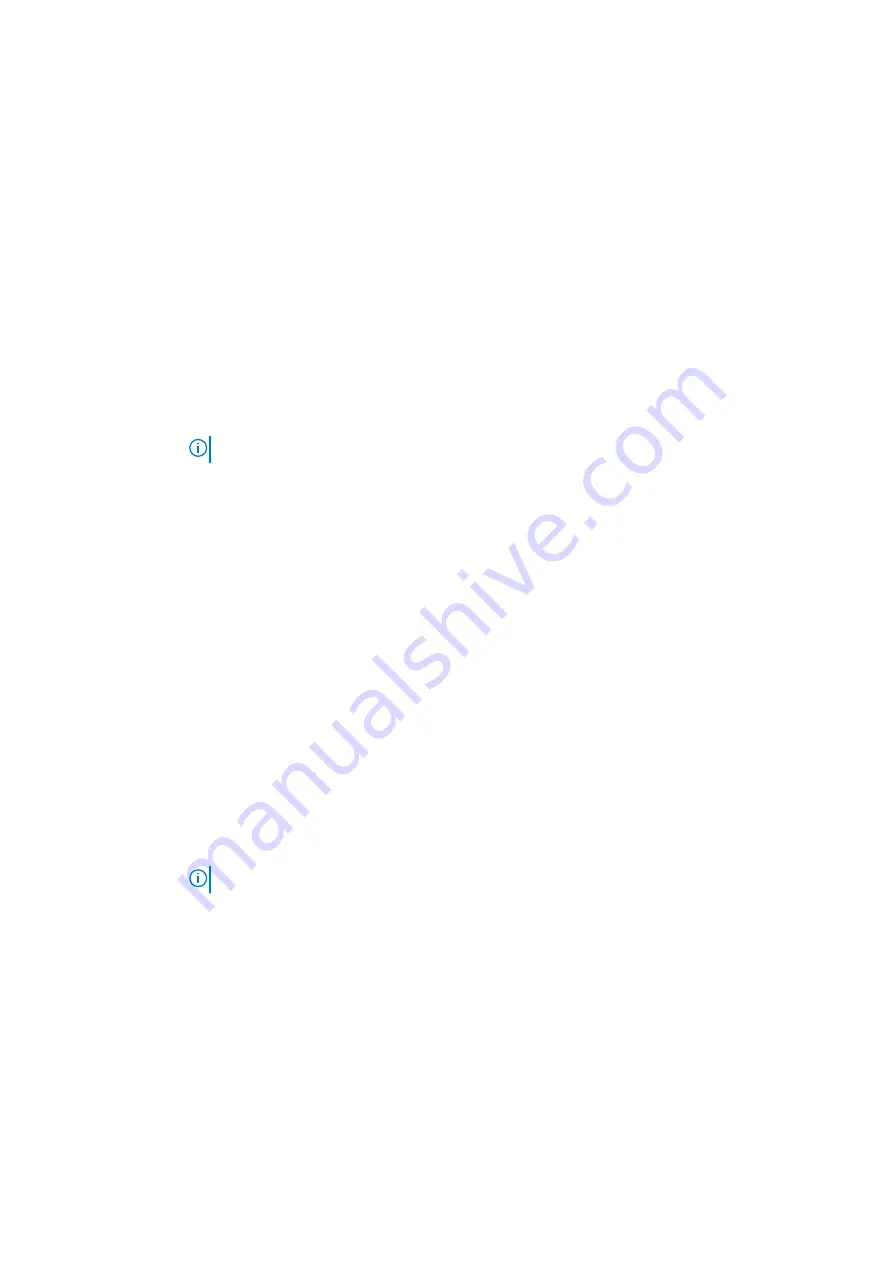
Option
Description
Boot Sequence
Boot Sequence
Allows you to change the order in which the computer attempts to find an operating
system. The options are:
•
Windows Boot Manager
By default, the options is checked.
Boot List Options
Allows you to change the boot list option:
•
UEFI (The option is enabled by default)
Advanced Boot
Options
Allows you the legacy option ROMs to load. By default, all the option are disabled.
UEFI Boot Path
SecurityOptions
Allows you to control whether or not the system will prompt to the user to enter the Admin password, when a
user selects a UEFI boot path from the F12 boot Menu.
•
Always, Except Internal HDD
. This option is enabled by default.
•
Always, Except Internal HDD&PXE
•
Never
NOTE:
These options have no relevance if the Admin password is not set BIOS settings.
Date/Time
Allows you to change the date and time.
System Configuration screen options
Option
Description
SMART Reporting
This field controls whether hard drive errors for integrated drives are reported during system startup. This
technology is part of the SMART (Self-Monitoring Analysis and Reporting Technology) specification. This option is
disabled by default.
•
Enable SMART Reporting
USB Configuration
This is an optional feature.
This field configures the integrated USB controller. If Boot Support is enabled, the system is allowed to boot any
type of USB Mass Storage Devices—HDD, memory key, floppy.
If USB port is enabled, device attached to this port is enabled and available for OS.
If USB port is disabled, the OS cannot see any device attached to this port.
The options are:
•
Enable USB Boot Support—enabled by default
•
Enable External USB Port—enabled by default
NOTE:
USB keyboard and mouse always work in the BIOS setup irrespective of these settings.
USB PowerShare
This field configures the USB PowerShare feature behavior. This option allows you to charge external devices
using the stored system battery power through the USB PowerShare port. This option is disabled by default
Audio
This field enables or disables the integrated audio controller. By default, the
Enable Audio
option is selected. The
options are:
•
Enable Microphone—enabled by default
•
Enable Internal Speaker—enabled by default
Keyboard
Illumination
This field lets you choose the operating mode of the keyboard illumination feature. The keyboard brightness level
can be set from 0% to 100%. The options are:
•
Bright (default)
•
Dim (50%)
System setup
73
Содержание Latitude 7210 2-in-1
Страница 1: ...Dell Latitude 7210 2 in 1 Service Manual Regulatory Model T04J Regulatory Type T04J002 ...
Страница 31: ...3 Connect the battery cable to connector on the system board 1 Disassembly and reassembly 31 ...
Страница 46: ...46 Disassembly and reassembly ...
Страница 48: ...48 Disassembly and reassembly ...
Страница 66: ...5 Replace the a WWAN Main Antenna Module 66 Disassembly and reassembly ...
Страница 68: ...68 Disassembly and reassembly ...
















































