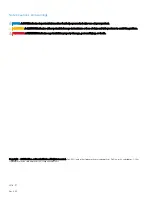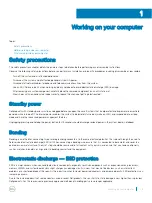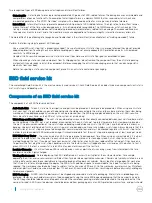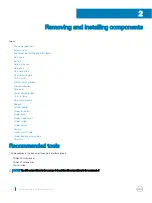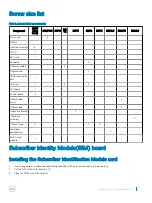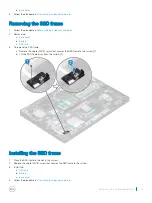Содержание Latitude 5290
Страница 1: ...Latitude 5290 Owner s Manual Regulatory Model P27S Regulatory Type P27S002 ...
Страница 23: ...Removing and installing components 23 ...
Страница 85: ...Video driver Verify if the video driver is already installed in the system Software 85 ...
Страница 88: ...Image device driver Verify if the image device driver is installed in the system 88 Software ...