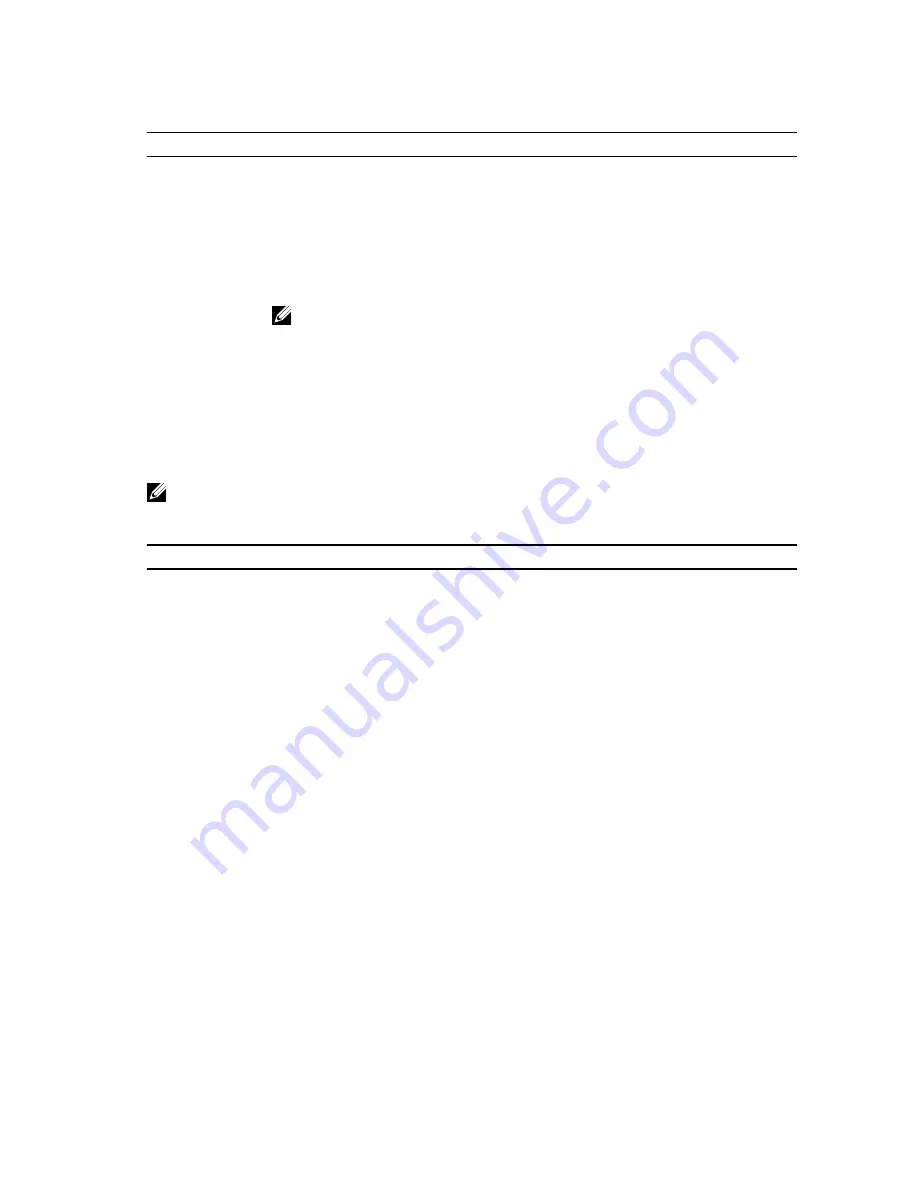
Table 1. Navigation Keys
Keys
Navigation
Up arrow
Moves to the previous field.
Down arrow
Moves to the next field.
<Enter>
Allows you to select a value in the selected field (if applicable) or follow the link in
the field.
Spacebar
Expands or collapses a drop
‐
down list, if applicable.
<Tab>
Moves to the next focus area.
NOTE: For the standard graphics browser only.
<Esc>
Moves to the previous page till you view the main screen. Pressing <Esc> in the main
screen displays a message that prompts you to save any unsaved changes and
restarts the system.
<F1>
Displays the System Setup help file.
System Setup Options
NOTE: Depending on your computer and its installed devices, the items listed in this section may or
may not appear.
Table 2. General
Option
Description
System Information
This section lists the primary hardware
features of your computer.
• System Information
• Memory Information
• Processor Information
• Device Information
Battery Information
Displays the charge status of the battery.
Boot Sequence
Allows you to change the order in which
the computer attempts to find an
operating system. All the options are
selected.
• Diskette Drive
• Internal HDD
• USB Storage Device
• CD/DVD/CD-RW Drive
• Onboard NIC
You can also choose the Boot List
option. The options are:
• Legacy
• UEFI
32
















































