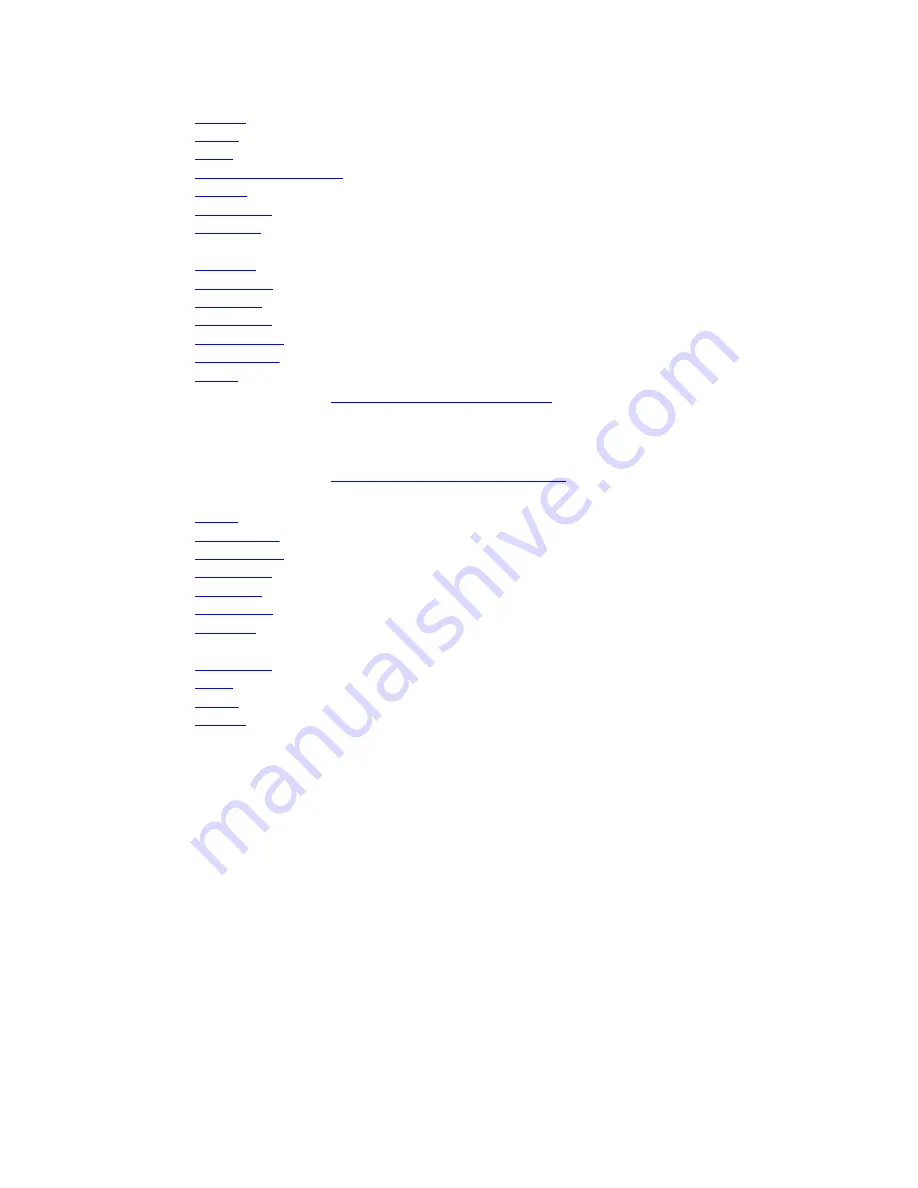
d.
heatsink
e.
WWAN
f.
WLAN
g.
antenna routing bracket
h.
memory
i.
card bracket
j.
system fan
k. Connect the battery cable to the battery board.
l.
hard drive
m.
MEMS board
n.
USH board
o.
GPS module
p.
docking board
q.
bottom cover
r.
battery
5.
Follow the procedures in
After Working Inside Your computer
.
Removing the Display Assembly
1.
Follow the procedures in
Before Working Inside Your Computer
.
2.
Remove:
a.
battery
b.
bottom cover
c.
docking board
d.
GPS module
e.
USH board
f.
MEMS board
g.
hard drive
h. Disconnect the battery cable to from the battery board.
i.
card bracket
j.
WLAN
k.
WWAN
l.
heatsink
3.
To remove the eDP connector and unroute the display cables:
a. Unroute the display cable from the system board [1].
b. Remove the screws that secure the eDP connector [2].
c. Lift up and remove the bracket from the connector [3].
36
















































