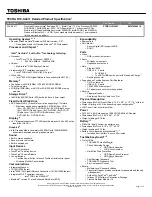Installing the Fingerprint Reader
1.
Place the fingerprint reader in the slot on the computer chassis.
2.
Tighten the screws to secure the fingerprint reader.
3.
Install:
a.
card bracket
b.
hard drive
c.
MEMS board
d.
USH board
e.
GPS module
f.
docking board
g.
bottom cover
h.
battery
4.
Follow the procedures in
After Working Inside Your computer
.
Removing the LED Board
1.
Follow the procedures in
Before Working Inside Your Computer
.
2.
Remove:
a.
battery
b.
bottom cover
c.
docking board
d.
GPS module
e.
USH board
f.
MEMS board
g.
hard drive
h.
card bracket
i.
fingerprint reader
3.
To remove the LED board:
a. Disconnect the LED board from the connector [1,2]
b. Remove the screws from the side of the computer chassis [3].
c. Release the LED board [4].
29