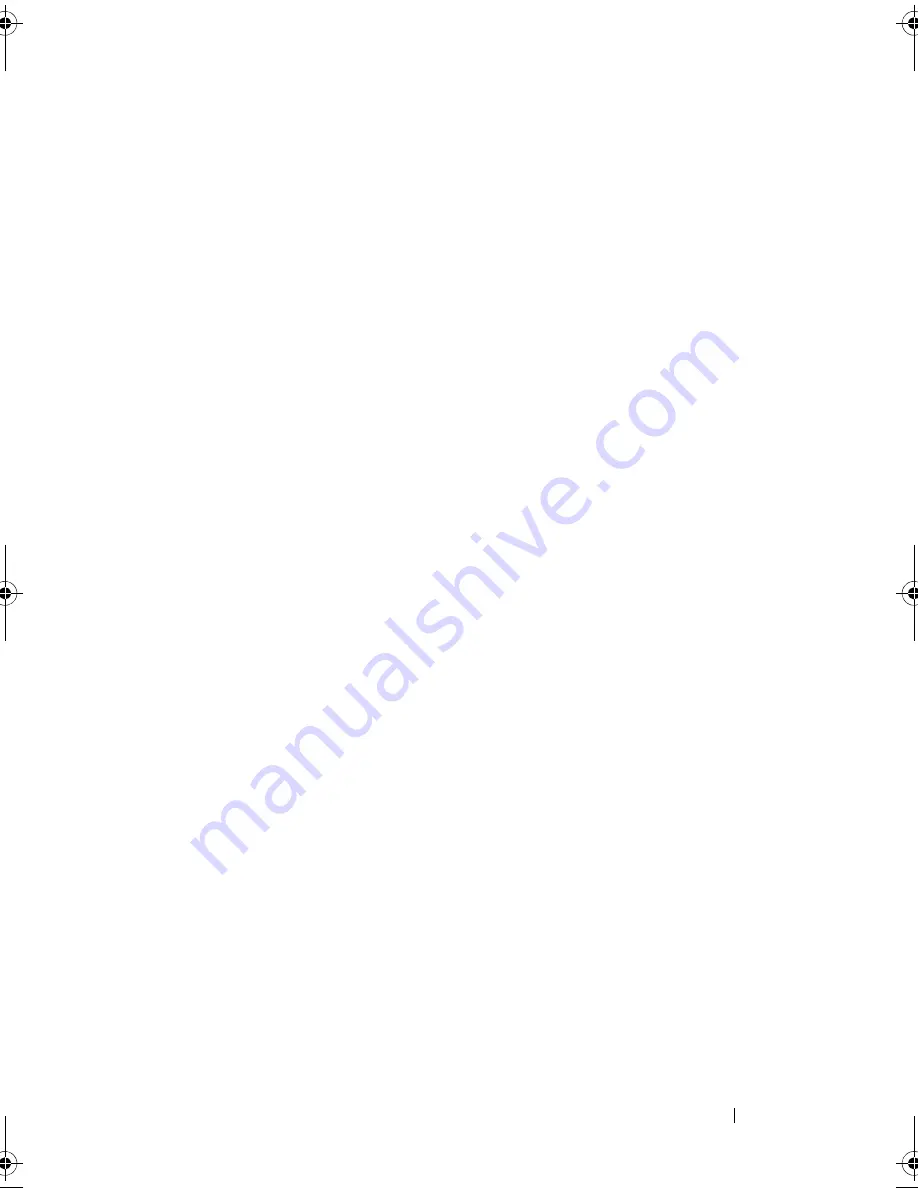
Antenna Module(s)
121
14
Follow the instructions from step 4 to step 6 in "Replacing the Optical
Drive" on page 42.
15
Replace the back cover. See "Replacing the Back Cover" on page 24.
16
Replace the stand. See "Replacing the Stand" on page 21.
17
Follow the instructions in "After Working Inside Your Computer" on page 13.
OM_Book.book Page 121 Friday, March 30, 2012 1:21 PM
Содержание Inspiron One 2330
Страница 10: ...10 Contents ...
Страница 14: ...14 After Working Inside Your Computer ...
Страница 17: ...Technical Overview 17 System Board Components 15 21 17 24 8 20 1 2 3 5 11 9 12 13 14 22 10 6 23 19 18 16 4 7 ...
Страница 22: ...22 Stand ...
Страница 28: ...28 B CAS Card ...
Страница 32: ...32 Converter Board ...
Страница 38: ...38 Memory Module s ...
Страница 52: ...52 System Board Shield ...
Страница 64: ...64 Speakers ...
Страница 68: ...68 Processor Heat Sink ...
Страница 72: ...72 Processor Heat Sink Fan ...
Страница 80: ...80 Power Supply Fan Bracket ...
Страница 84: ...84 I O Cover ...
Страница 92: ...92 Power Supply Unit ...
Страница 96: ...96 Power Supply Fan ...
Страница 100: ...100 TV In Port ...
Страница 104: ...104 Infrared Port ...
Страница 112: ...112 Coin Cell Battery ...
Страница 122: ...122 Antenna Module s ...
Страница 130: ...130 Display Panel ...
Страница 136: ...136 Infrared Sensor ...
Страница 142: ...142 Camera Module ...
Страница 156: ...156 System Setup ...
















































