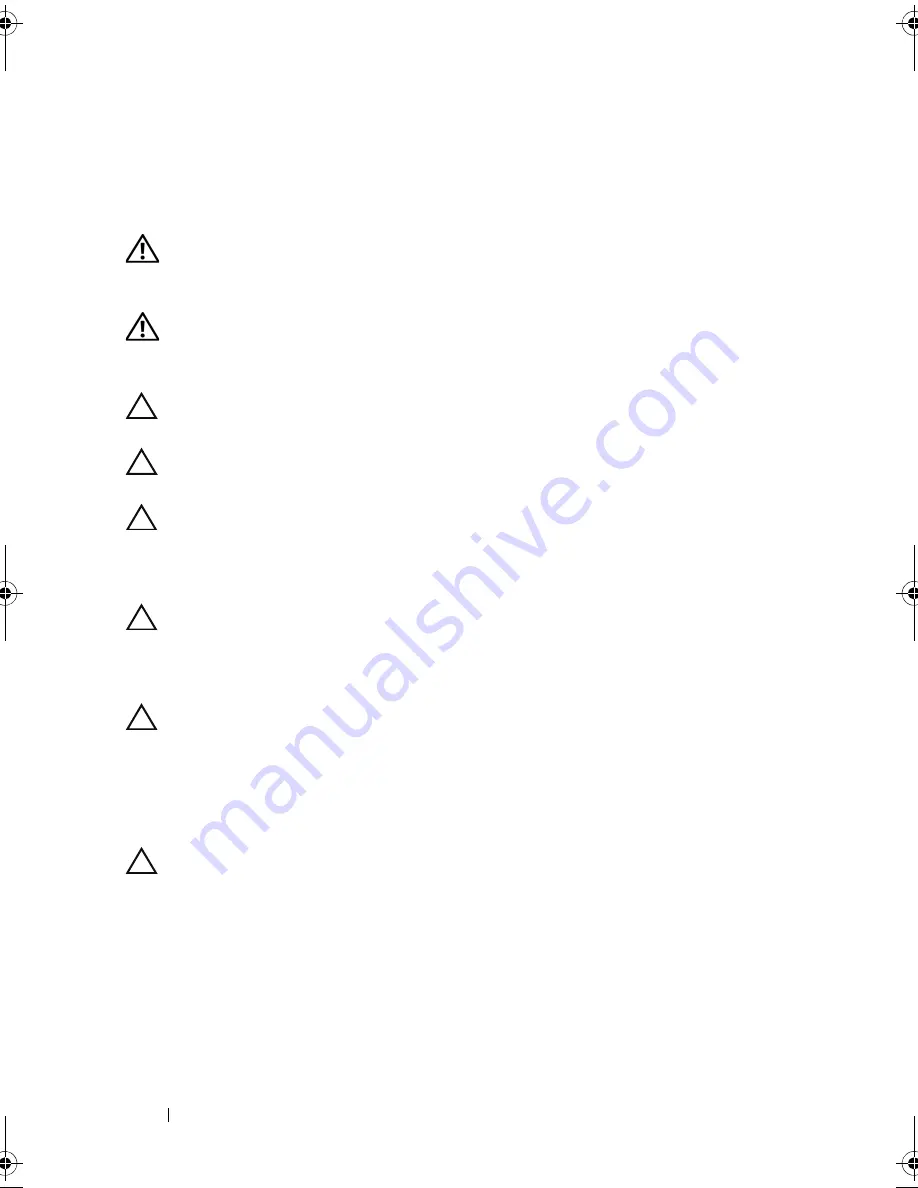
12
Before You Begin
Safety Instructions
Use the following safety guidelines to protect your computer from potential
damage and ensure your personal safety.
WARNING:
Before working inside your computer, read the safety information
that shipped with your computer. For additional safety best practices information,
see the Regulatory Compliance Homepage at dell.com/regulatory_compliance.
WARNING:
Disconnect all power sources before opening the computer cover or
panels. After you finish working inside the computer, replace all covers, panels,
and screws before connecting to the power source.
CAUTION:
To avoid damaging the computer, ensure that the work surface is flat
and clean.
CAUTION:
To avoid damaging the components and cards, handle them by their
edges and avoid touching pins and contacts.
CAUTION:
Only a certified service technician is authorized to remove the
computer cover and access any of the components inside the computer. See the
safety instructions for complete information about safety precautions, working
inside your computer, and protecting against electrostatic discharge.
CAUTION:
Before touching anything inside your computer, ground yourself by
touching an unpainted metal surface, such as the metal at the back of the
computer. While you work, periodically touch an unpainted metal surface to
dissipate static electricity, which could harm internal components.
CAUTION:
When you disconnect a cable, pull on its connector or on its pull-tab,
not on the cable itself. Some cables have connectors with locking tabs or
thumb-screws that you must disengage before disconnecting the cable. When
disconnecting cables, keep them evenly aligned to avoid bending any connector
pins. When connecting cables, ensure that the connectors and ports are correctly
oriented and aligned.
CAUTION:
To disconnect a network cable, first unplug the cable from your
computer and then unplug the cable from the network device.
Recommended Tools
The procedures in this document may require the following tools:
•
Phillips screwdriver
•
Plastic scribe
OM_Book.book Page 12 Friday, March 30, 2012 1:21 PM
Содержание Inspiron One 2330
Страница 10: ...10 Contents ...
Страница 14: ...14 After Working Inside Your Computer ...
Страница 17: ...Technical Overview 17 System Board Components 15 21 17 24 8 20 1 2 3 5 11 9 12 13 14 22 10 6 23 19 18 16 4 7 ...
Страница 22: ...22 Stand ...
Страница 28: ...28 B CAS Card ...
Страница 32: ...32 Converter Board ...
Страница 38: ...38 Memory Module s ...
Страница 52: ...52 System Board Shield ...
Страница 64: ...64 Speakers ...
Страница 68: ...68 Processor Heat Sink ...
Страница 72: ...72 Processor Heat Sink Fan ...
Страница 80: ...80 Power Supply Fan Bracket ...
Страница 84: ...84 I O Cover ...
Страница 92: ...92 Power Supply Unit ...
Страница 96: ...96 Power Supply Fan ...
Страница 100: ...100 TV In Port ...
Страница 104: ...104 Infrared Port ...
Страница 112: ...112 Coin Cell Battery ...
Страница 122: ...122 Antenna Module s ...
Страница 130: ...130 Display Panel ...
Страница 136: ...136 Infrared Sensor ...
Страница 142: ...142 Camera Module ...
Страница 156: ...156 System Setup ...













































