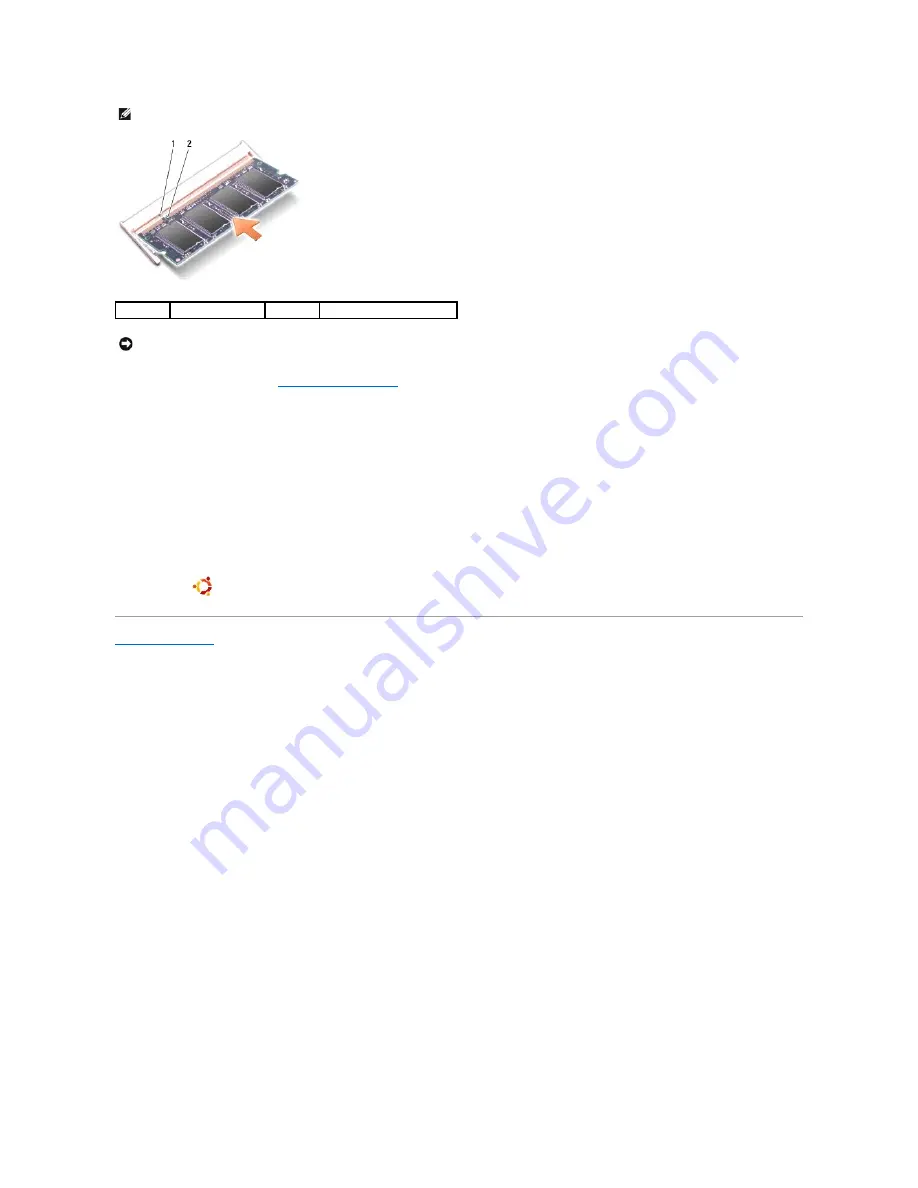
4.
5.
Slide the battery into the battery bay until it clicks into place and slide the battery-lock latch to the lock position.
6.
Turn on the computer.
As the computer boots, it detects the additional memory and automatically updates the system configuration information.
To confirm the amount of memory installed in the computer:
Windows
®
XP:
Right-click the My Computer icon on your desktop, then click
Properties
®
General
.
Ubuntu
®
:
Click
®
System
®
Administration
®
System Monitor
.
NOTE:
If the memory module is not installed properly, the computer may not boot. No error message indicates this failure.
1
tab
2
notch
NOTICE:
If the cover is difficult to close, remove the module and reinstall it. Forcing the cover to close may damage your computer.
Содержание Inspiron Mini 9 910
Страница 10: ...Back to Contents Page ...
Страница 23: ......






























