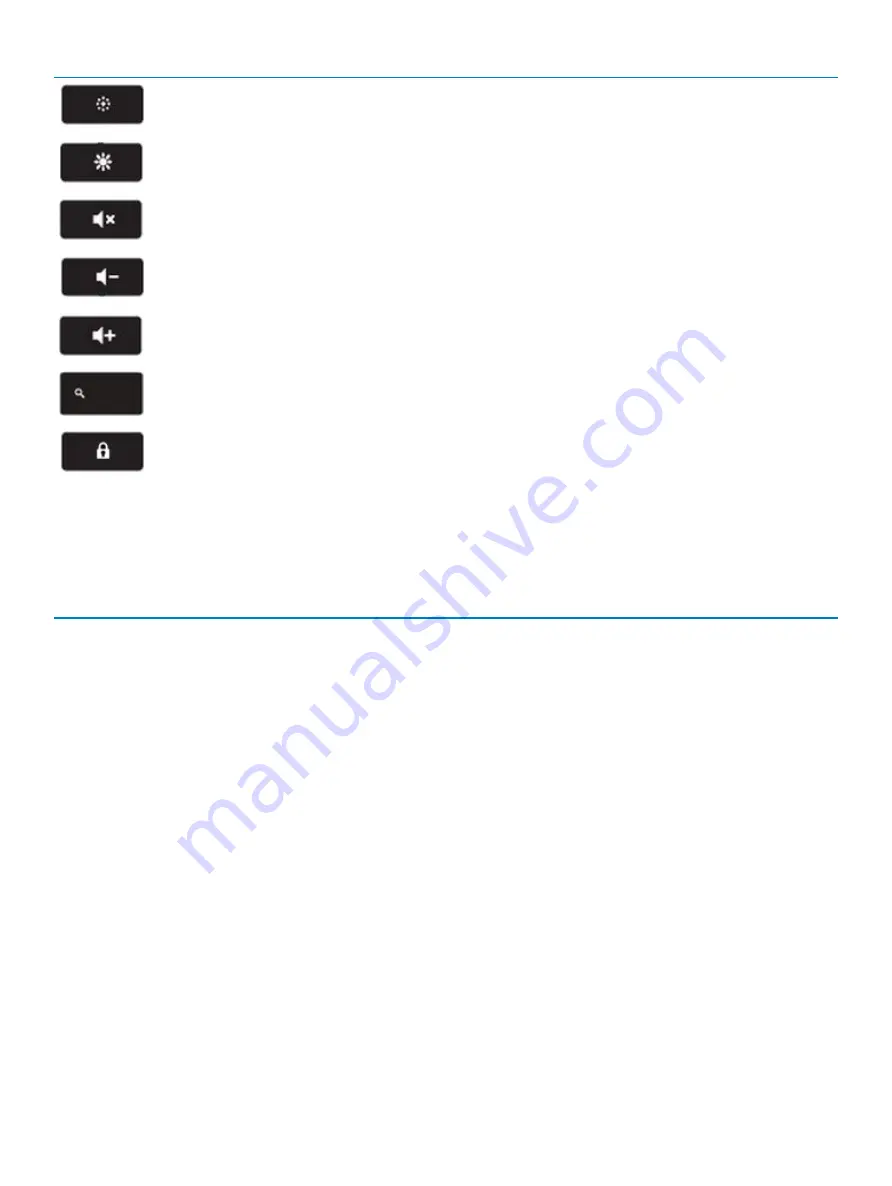
Keys
Description
Decrease brightness
Increase brightness
Mute
Decrease volume
Increase volume
Search applications and the web at the same time. On a Chromebook, this key is on the side, where the Caps Lock key
is normally located.
Lock
Keyboard shortcut keys
Table 4. Shortcut keys
Function
Combination keys
Page up
Press Alt and the up arrow
Page down
Press Alt and the down arrow
Home
Press Ctrl+Alt, and the up arrow
End
Press, Ctrl+Alt and the down arrow
Delete
Press Alt+Backspace
Toggle the bookmark bar
Ctrl+Shift+B
Search current webpage
Ctrl+F
Open a new tab
Ctrl+T
Open a new window
Ctrl+N
Open the link you clicked in a new background tab
Press Alt and click a link
Switch to next tab
Ctrl+Tab
Switch to next window
Switch to next window
Sign out of Google Account
Ctrl+Shift+Q
Close current tab
Ctrl+W
To access the keyboard on the screen and to see more shortcuts, press Ctrl+Alt+?.
56
Technology and components
Содержание Inspiron Chromebook 7486
Страница 16: ...16 Removing the base cover ...
Страница 19: ...Replacing the base cover 19 ...
Страница 29: ...Removing the I O board 29 ...
Страница 31: ...Post requisites Replace the base cover Replacing the I O board 31 ...
Страница 35: ...Removing the wireless card 35 ...
Страница 86: ...1 Click the status area in the lower right corner where your account picture appears 86 Troubleshooting ...
Страница 87: ...2 Click Settings as highlighted from the screenshot below Troubleshooting 87 ...
Страница 88: ...3 Click Show advanced settings to expand the menu 88 Troubleshooting ...
Страница 89: ...4 Click the Powerwash button Troubleshooting 89 ...






























