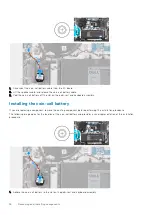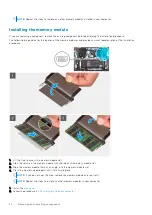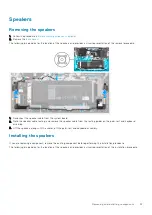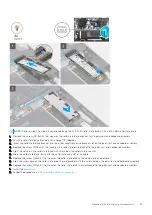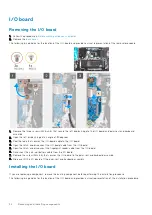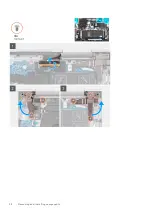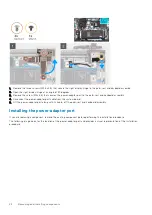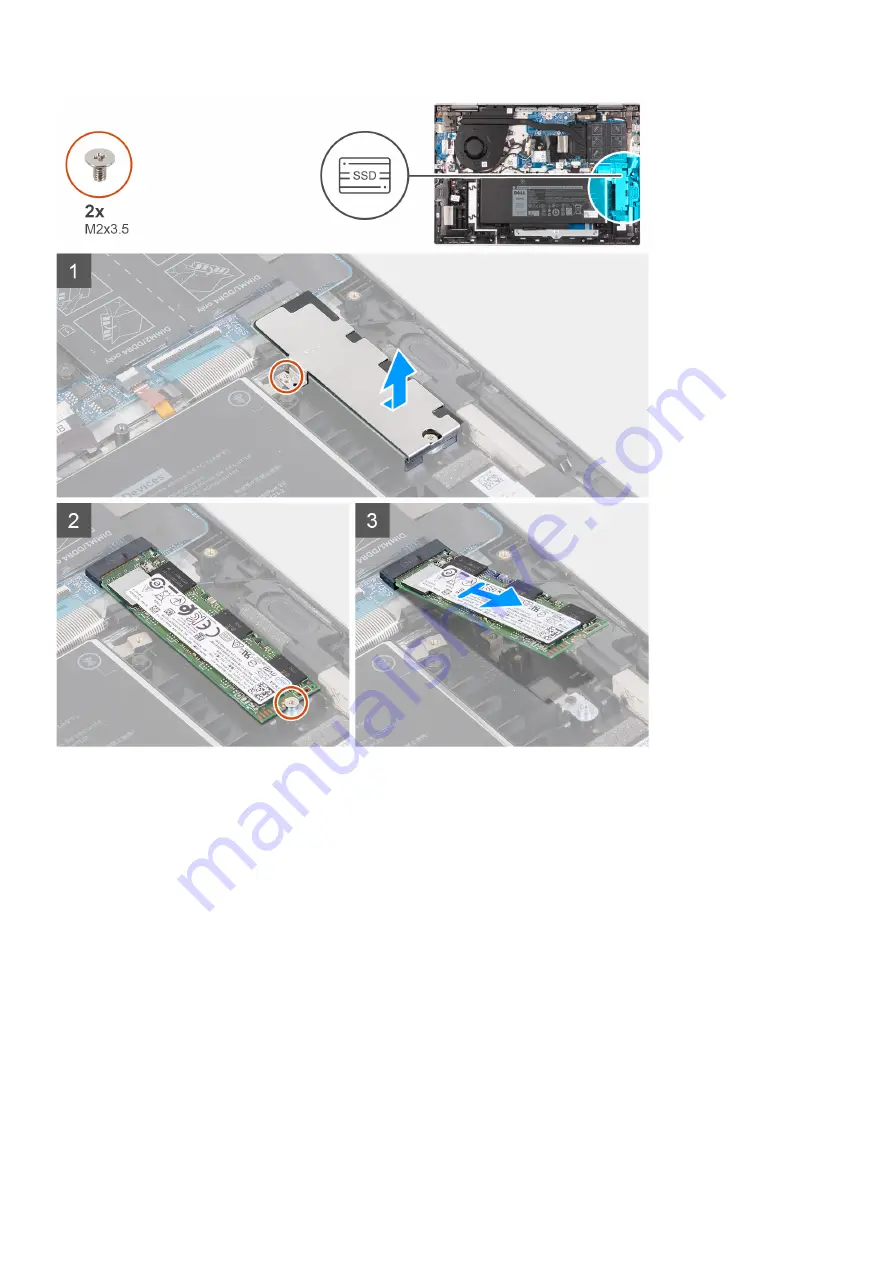
1. Remove the screw (M2x3.5) that secures the solid-state drive thermal bracket to the palm-rest and keyboard assembly.
2. Lift the solid-state drive thermal bracket off the palm-rest and keyboard assembly.
3. Remove the screw (M2x3.5) that secures the solid-state drive to the solid-state drive bracket.
4. Slide and remove the solid-state drive from the solid-state drive slot.
Installing the M.2 2280 solid-state drive
If you are replacing a component, remove the existing component before performing the installation procedure.
●
If you are replacing a M.2 2230 solid-state drive with a M.2 2380 solid-state drive, ensure the M.2 2230 solid-state drive is
removed first.
●
Refer to the procedure for removing the
●
The following image indicates where to install the solid-state drive screw mount based on form factor.
Removing and installing components
31
Содержание Inspiron 7706
Страница 12: ...12 Removing and installing components ...
Страница 38: ...38 Removing and installing components ...