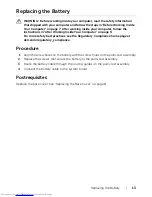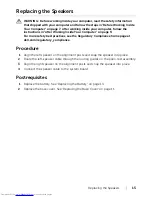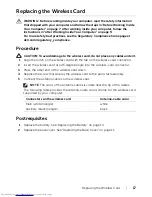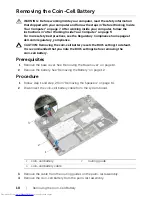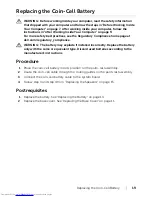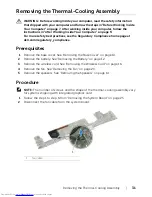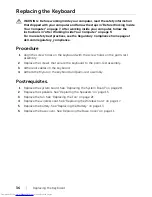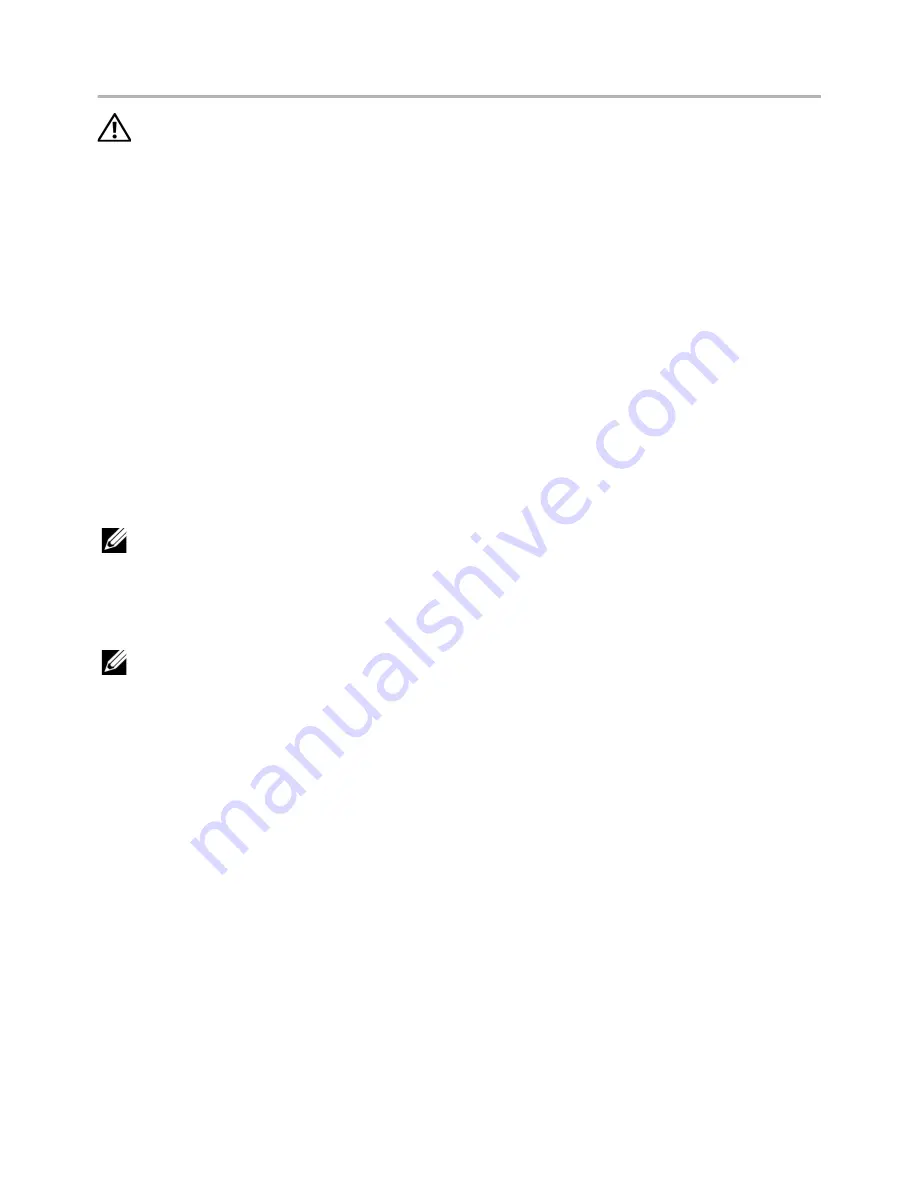
Removing the System Board |
25
Removing the System Board
WARNING: Before working inside your computer, read the safety information
that shipped with your computer and follow the steps in "Before Working Inside
Your Computer" on page 7. After working inside your computer, follow the
instructions in "After Working Inside Your Computer" on page 9.
For more safety best practices, see the Regulatory Compliance home page at
dell.com/regulatory_compliance.
Prerequisites
1
Remove the base cover. See "Removing the Base Cover" on page 10.
2
Remove the battery. See "Removing the Battery" on page 12.
3
Remove the wireless card. See "Removing the Wireless Card" on page 16.
4
Remove the fan. See "Removing the Fan" on page 20.
5
Remove the speakers. See "Removing the Speakers" on page 14.
Procedure
NOTE:
Replacing the system board removes any changes you have made to the
BIOS using System Setup. Enter the Service Tag of your computer in the BIOS and
make the desired changes again after you replace the system board.
For more information on entering the Service Tag in the BIOS, see "Replacing the
System Board" on page 28.
NOTE:
Before disconnecting the cables from the system board, note the location
of the connectors so that you can reconnect them correctly after you replace the
system board.
1
Disconnect the camera cable, touch-panel cable, and coin-cell battery cable from
the system board.
2
Release the latches that secure the touchpad cable, keyboard cable,
keyboard-backlight cable, and battery and hard-drive activity status light cable from
the system board.