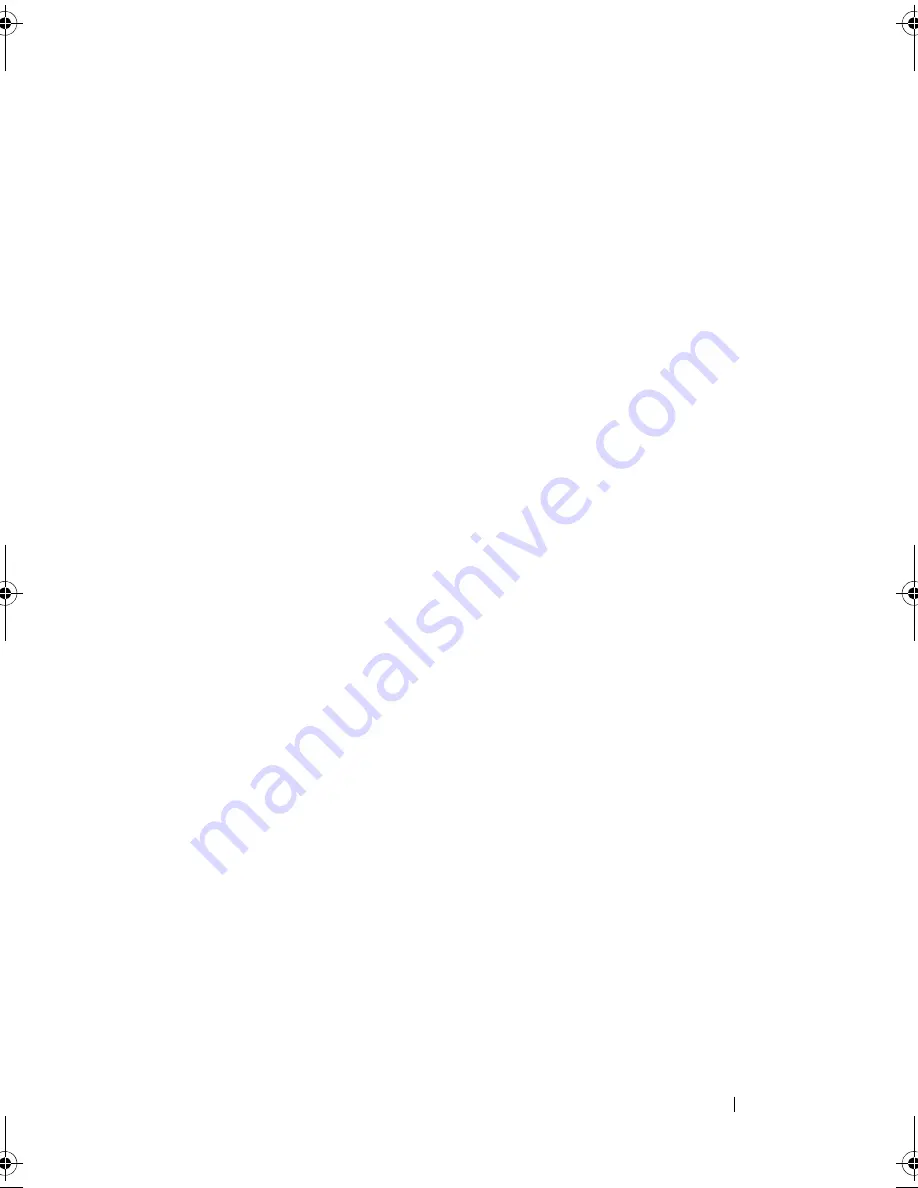
Contents
3
Contents
1
Before You Begin
. . . . . . . . . . . . . . . . . . .
9
Turn Off Your Computer and Connected Devices
. . . . .
9
Safety Instructions
. . . . . . . . . . . . . . . . . . . .
9
Recommended Tools
. . . . . . . . . . . . . . . . . .
10
2
After Working Inside Your Computer
. . .
11
3
Technical Overview
. . . . . . . . . . . . . . . . .
13
Inside View of Your Computer
. . . . . . . . . . . . .
13
System Board Components
. . . . . . . . . . . . . . .
14
4
Computer Cover
. . . . . . . . . . . . . . . . . . .
17
Removing the Computer Cover
. . . . . . . . . . . . .
18
Replacing the Computer Cover
. . . . . . . . . . . . .
19
5
Memory Module(s)
. . . . . . . . . . . . . . . . .
21
Removing the Memory Module(s)
. . . . . . . . . . . .
21
Replacing the Memory Module(s)
. . . . . . . . . . .
22
book.book Page 3 Tuesday, April 17, 2012 11:37 AM
Содержание Inspiron 660
Страница 7: ...Contents 7 21 Flashing the BIOS 107 22 Specifications 109 ...
Страница 8: ...8 Contents ...
Страница 12: ...12 After Working Inside Your Computer ...
Страница 14: ...14 Technical Overview System Board Components 1 2 3 4 5 6 9 8 12 13 14 15 16 17 18 19 20 22 11 21 10 7 23 ...
Страница 16: ...16 Technical Overview ...
Страница 20: ...20 Computer Cover ...
Страница 24: ...24 Memory Module s ...
Страница 32: ...32 Card Retention Bracket ...
Страница 38: ...38 PCI Express Cards ...
Страница 42: ...42 Mini Card ...
Страница 45: ...Hard Drive s 45 Primary Hard Drive 1 primary hard drive assembly 2 data cable 3 power cable 4 screws 2 1 4 3 2 ...
Страница 51: ...Optical Drive 51 Primary Optical Drive 1 power cable 2 data cable 3 primary optical drive 4 screws 2 4 1 2 3 ...
Страница 56: ...56 Optical Drive ...
Страница 60: ...60 Front I O Panel ...
Страница 64: ...64 Power Button Module ...
Страница 68: ...68 Chassis Fan ...
Страница 72: ...72 Processor Fan and Heat Sink Assembly ...
Страница 80: ...80 Coin Cell Battery ...
Страница 84: ...84 Power Supply ...
Страница 89: ...System Board 89 ...
Страница 90: ...90 System Board ...
Страница 106: ...106 System Setup ...
Страница 108: ...108 Flashing the BIOS ...
Страница 110: ...110 Specifications ...




































