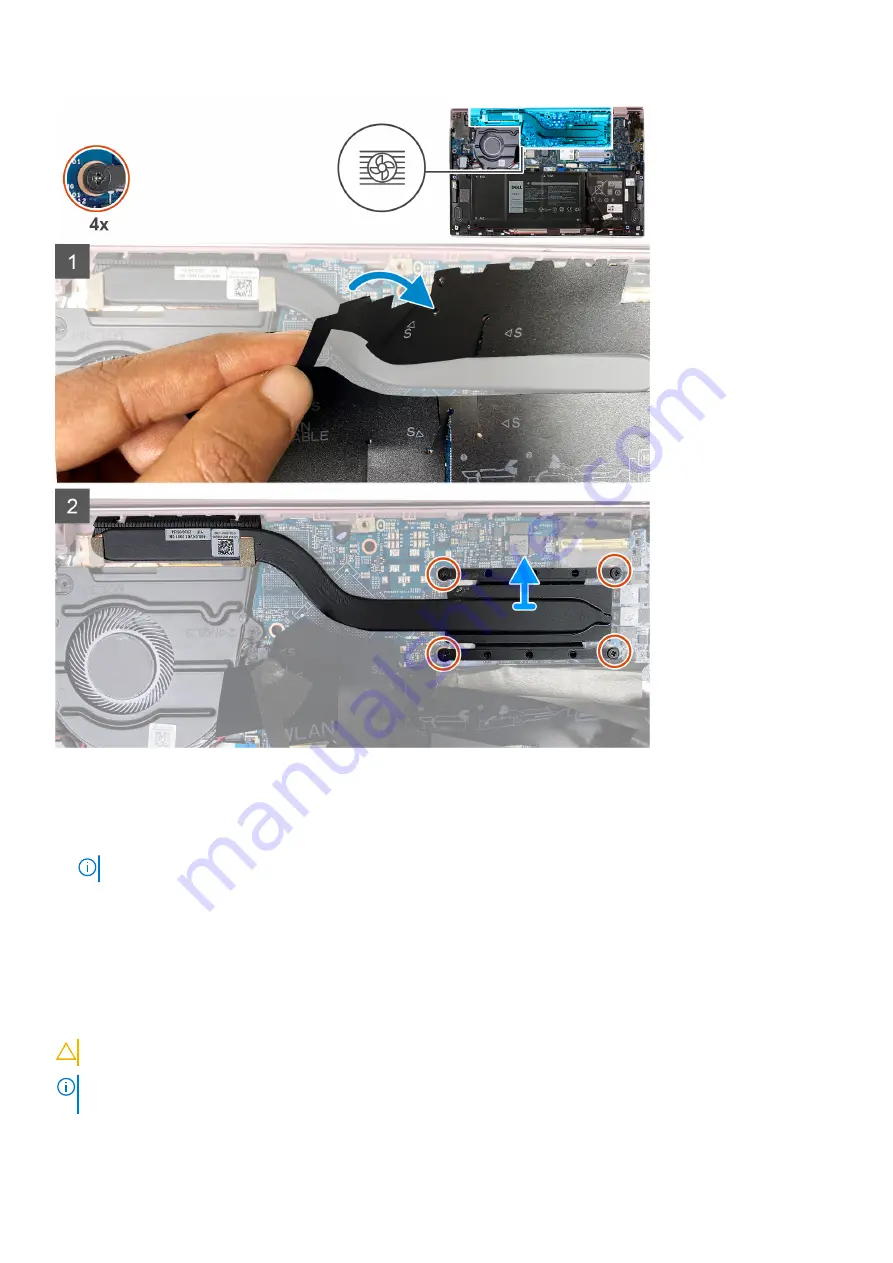
Steps
1. Lift the mylar that covers the heat sink on the system board.
2. In reverse sequential order (as indicated on the heat sink), loosen the four captive screws that secure the heat sink to the
system board.
NOTE:
The number of screws varies depending on the configuration ordered.
3. Lift the heat sink off the system board.
Installing the heat sink
Prerequisites
If you are replacing a component, remove the existing component before performing the installation procedure.
CAUTION:
Incorrect alignment of the heat sink can damage the system board and processor.
NOTE:
If either the system board or the heat sink is replaced, use the thermal pad/paste provided in the kit to ensure that
thermal conductivity is achieved.
Removing and installing components
37
Содержание Inspiron 5301
Страница 1: ...Inspiron 5301 Service Manual Regulatory Model P121G Regulatory Type P121G002 August 2021 Rev A01 ...
Страница 11: ...Removing and installing components 11 ...
Страница 13: ...Removing and installing components 13 ...
Страница 31: ...Removing and installing components 31 ...
Страница 44: ...44 Removing and installing components ...
Страница 47: ...Removing and installing components 47 ...
















































