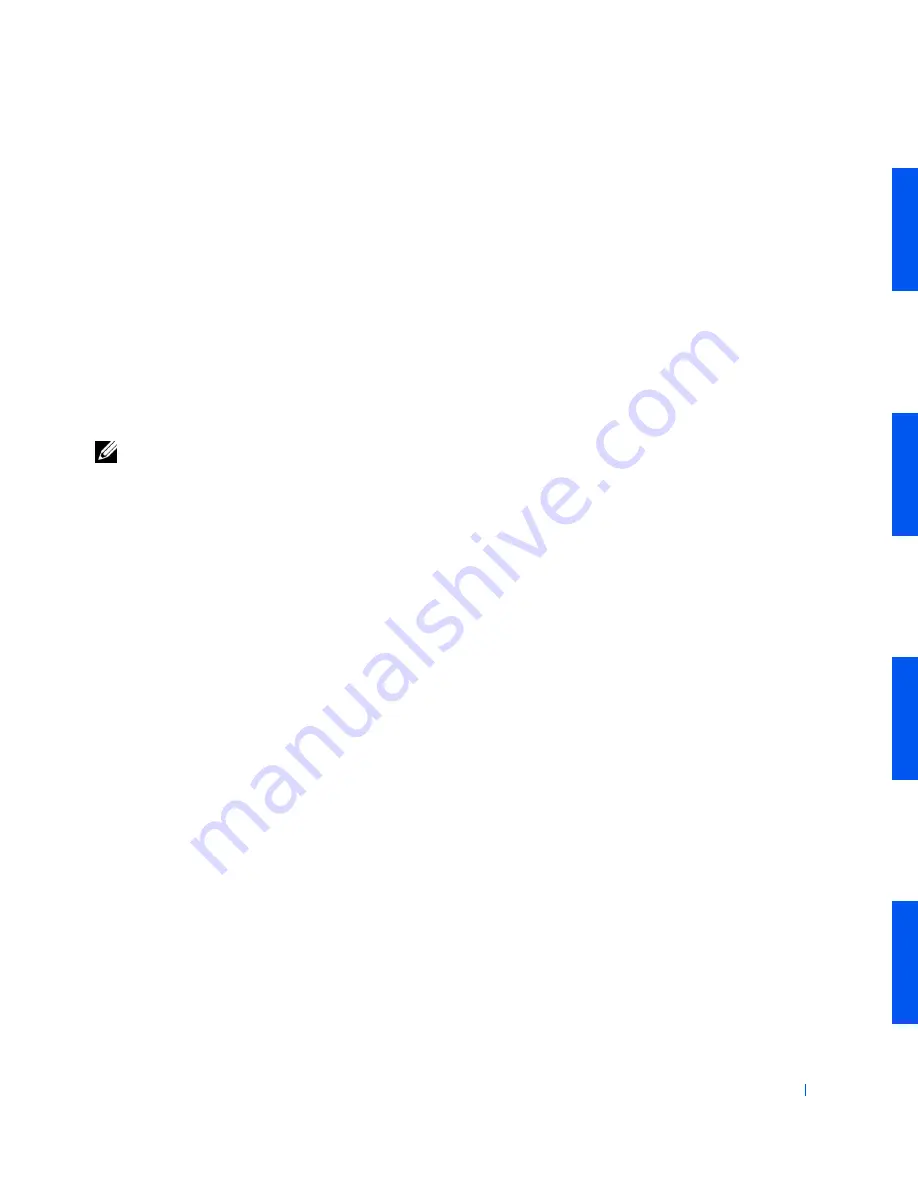
81
Expansion Cards
• Installing an expansion card
• Removing an expansion card
Your computer provides expansion slots for the following cards:
•
Up to three 32-bit, 33-MHz PCI cards.
•
Up to two 64-bit, 66-MHz PCI expansion cards.
•
One 32-bit AGP card. The expansion slot supports AGP 4x or 2x
Pro110 modes operating at 1.5 V.
See "
Expansion Card Types
" for examples of these cards.
NOTE:
To meet PC99 Workstation requirements, your Dell™ computer does
not support ISA expansion cards. This is an industry standard for ease-of-use.
Содержание Inspiron 530 Series
Страница 1: ...www dell com support dell com Dell Precision WorkStation 530 SERVICE MANUAL ...
Страница 6: ...6 ...
Страница 8: ...8 Be fo r e Yo u Be gin w w w d e l l c o m s u p p o r t d e l l c o m ...
Страница 12: ...12 w w w d e l l c o m s u p p o r t d e l l c o m ...
Страница 18: ...18 w w w d e l l c o m s u p p o r t d e l l c o m ...
Страница 20: ...20 w w w d e l l c o m s u p p o r t d e l l c o m ...
Страница 22: ...22 w w w d e l l c o m s u p p o r t d e l l c o m ...
Страница 28: ...28 w w w d e l l c o m s u p p o r t d e l l c o m ...
Страница 38: ...38 w w w d e l l c o m s u p p o r t d e l l c o m ...
Страница 58: ...58 w w w d e l l c o m s u p p o r t d e l l c o m Re m ov i n g a n Ex te rn a l l y A cc e ssib l e Dri v e ...
Страница 61: ...61 Inst alli ng an Externally Acce ssible Dr ive ...
Страница 78: ...78 w w w d e l l c o m s u p p o r t d e l l c o m ...
Страница 92: ...92 w w w d e l l c o m s u p p o r t d e l l c o m ...
Страница 96: ...96 w w w d e l l c o m s u p p o r t d e l l c o m ...
Страница 106: ...106 w w w d e l l c o m s u p p o r t d e l l c o m ...
Страница 118: ...118 w w w d e l l c o m s u p p o r t d e l l c o m ...
Страница 122: ...122 w w w d e l l c o m s u p p o r t d e l l c o m ...
Страница 126: ...126 w w w d e l l c o m s u p p o r t d e l l c o m ...
















































