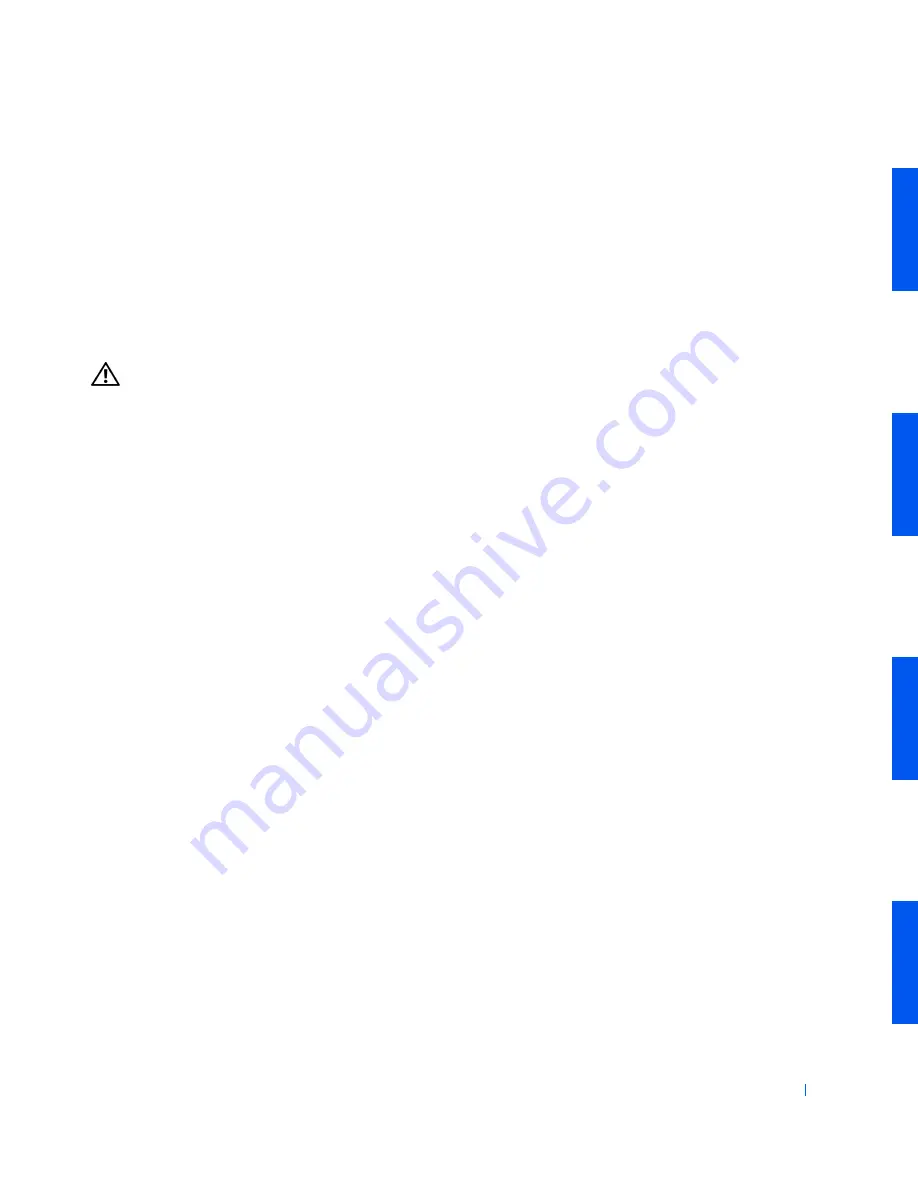
79
Expansion-Card Airflow Shroud
• Removing the expansion-card airflow shroud
• Replacing the expansion-card airflow shroud
Removing the Expansion-Card Airflow Shroud
To access some components on the system board, you may need to remove
the expansion-card airflow shroud.
CAUTION:
Before you perform this procedure, see "
Safety First—
For You and Your Computer
."
1
Turn off the computer and devices, disconnect them from their
electrical outlets, wait at least 10 to 20 seconds, lay the computer on its
right side, and then
open the computer cover
.
2
Press the expansion-card airflow shroud release button.
3
Lift the expansion-card airflow shroud up and away from the computer
cover (see the following figure).
Содержание Inspiron 530 Series
Страница 1: ...www dell com support dell com Dell Precision WorkStation 530 SERVICE MANUAL ...
Страница 6: ...6 ...
Страница 8: ...8 Be fo r e Yo u Be gin w w w d e l l c o m s u p p o r t d e l l c o m ...
Страница 12: ...12 w w w d e l l c o m s u p p o r t d e l l c o m ...
Страница 18: ...18 w w w d e l l c o m s u p p o r t d e l l c o m ...
Страница 20: ...20 w w w d e l l c o m s u p p o r t d e l l c o m ...
Страница 22: ...22 w w w d e l l c o m s u p p o r t d e l l c o m ...
Страница 28: ...28 w w w d e l l c o m s u p p o r t d e l l c o m ...
Страница 38: ...38 w w w d e l l c o m s u p p o r t d e l l c o m ...
Страница 58: ...58 w w w d e l l c o m s u p p o r t d e l l c o m Re m ov i n g a n Ex te rn a l l y A cc e ssib l e Dri v e ...
Страница 61: ...61 Inst alli ng an Externally Acce ssible Dr ive ...
Страница 78: ...78 w w w d e l l c o m s u p p o r t d e l l c o m ...
Страница 92: ...92 w w w d e l l c o m s u p p o r t d e l l c o m ...
Страница 96: ...96 w w w d e l l c o m s u p p o r t d e l l c o m ...
Страница 106: ...106 w w w d e l l c o m s u p p o r t d e l l c o m ...
Страница 118: ...118 w w w d e l l c o m s u p p o r t d e l l c o m ...
Страница 122: ...122 w w w d e l l c o m s u p p o r t d e l l c o m ...
Страница 126: ...126 w w w d e l l c o m s u p p o r t d e l l c o m ...
















































