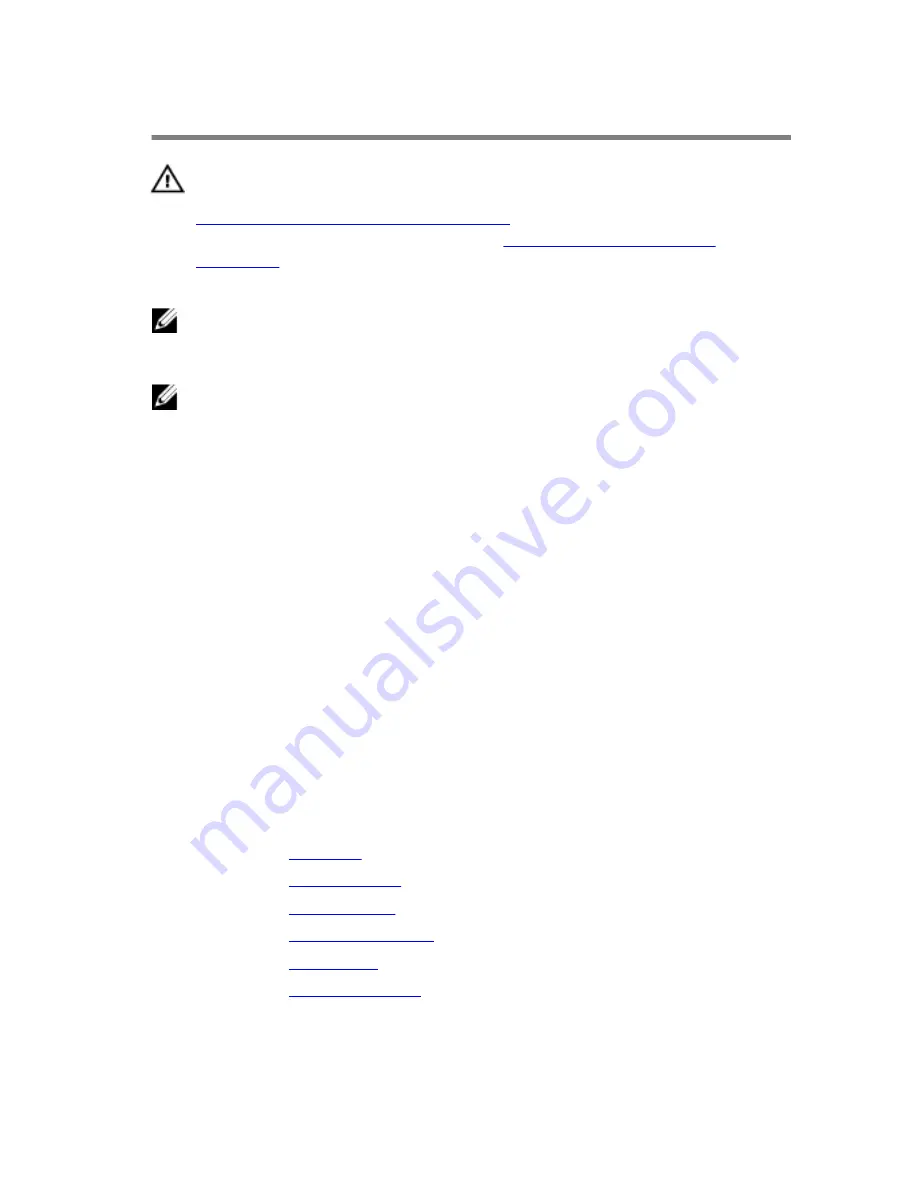
Replacing the system board
WARNING: Before working inside your computer, read the safety
information that shipped with your computer and follow the steps in
Before working inside your computer
. After working inside your
computer, follow the instructions in
After working inside your
computer
. For more safety best practices, see the Regulatory
Compliance home page at www.dell.com/regulatory_compliance.
NOTE: Your computer’s Service Tag is stored in the system board. You
must enter the Service Tag in the BIOS setup program after you replace
the system board.
NOTE: Replacing the system board removes any changes you have
made to the BIOS using the BIOS setup program. You must make the
desired changes again after you replace the system board.
Procedure
1
Align the screw holes on the system board with the screw holes on the
chassis.
2
Gently place the system board onto the chassis.
3
Replace the screws that secure the system board to the chassis.
4
Align the screw hole on the I/O cover with the screw hole on the chassis.
5
Replace the screw that secures the I/O cover to the chassis.
6
Route the cables through their routing guides and connect the cables to
their respective connectors on the system board.
Post-requisites
1
Replace the
heat sink
.
2
Replace the
processor fan
.
3
Replace the
wireless card
.
4
Replace the
memory modules
.
5
Replace the
front bezel
.
6
Replace the
computer cover
.
87
Содержание Inspiron 3655
Страница 10: ... Plastic scribe 10 ...
Страница 13: ...11 wireless card slot 12 hard drive data cable connector 13 processor 14 PCI e x16 slot 15 PCI e x1 slot 13 ...
Страница 17: ...3 Gently rotate and pull the front bezel away from the chassis 1 chassis 2 front bezel tabs 3 3 front bezel 17 ...
Страница 24: ...2 Replace the computer cover 24 ...
Страница 29: ...2 Open the side chassis 1 hard drive assembly 2 side chassis 3 screw 29 ...
Страница 30: ...3 Disconnect the data cable and the power cable from the hard drive 1 hard drive 2 data cable 3 power cable 30 ...
Страница 32: ...6 Lift the hard drive off the hard drive bracket 1 screws 4 2 hard drive bracket 3 hard drive 32 ...
Страница 46: ...Procedure 1 Open the side chassis 1 side chassis 46 ...
Страница 59: ...Procedure 1 Open the side chassis 1 side chassis 2 Disconnect the power button cable from the system board 59 ...
Страница 63: ...Procedure 1 Remove the screws that secure the chassis fan to the chassis 1 chassis 2 screws 4 63 ...
Страница 64: ...2 Open the side chassis 1 side chassis 3 Disconnect the chassis fan cable from the system board 64 ...
Страница 65: ...4 Remove the chassis fan from the chassis 1 chassis fan 2 chassis fan cable 65 ...
Страница 79: ...4 Lift the processor fan off the heat sink 1 processor fan 2 screws 4 3 processor fan cable 79 ...
Страница 82: ...2 Lift the heat sink off the system board 1 heat sink 2 captive screws 4 82 ...








































