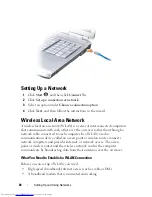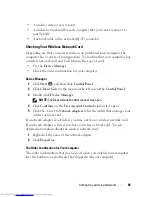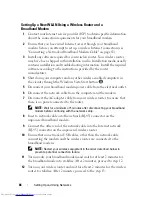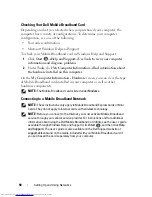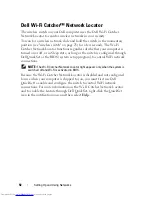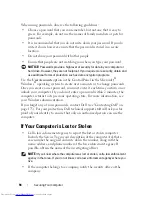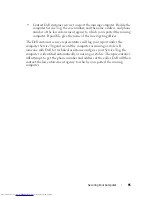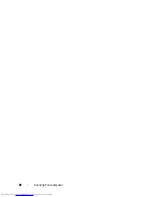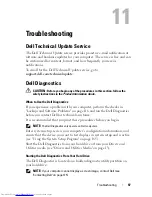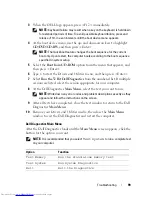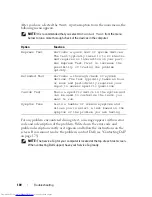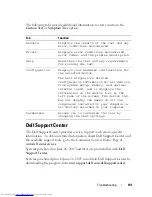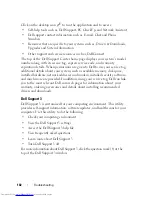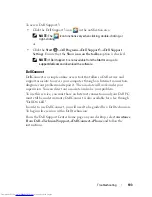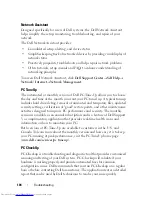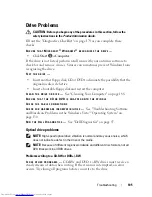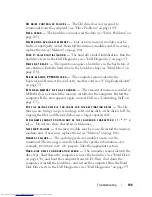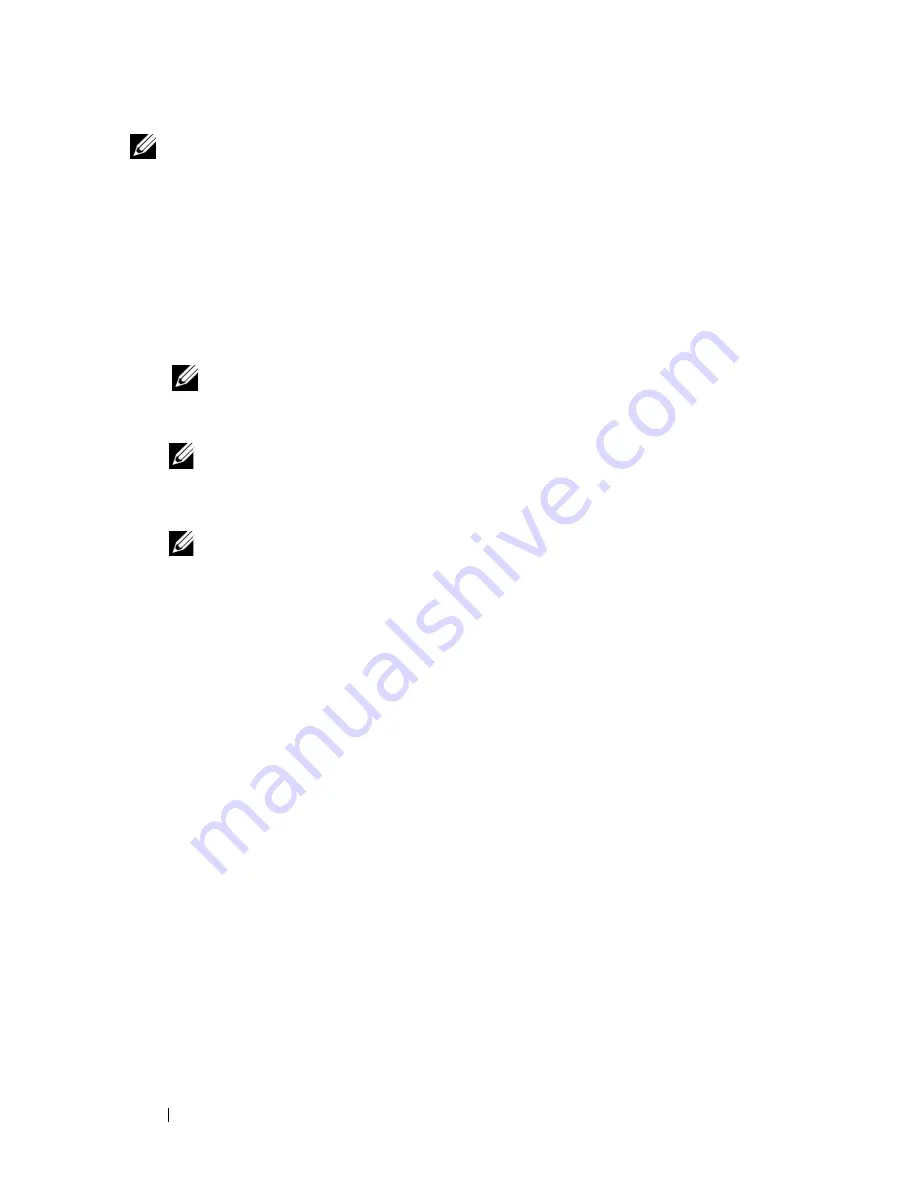
98
Troubleshooting
NOTE:
If the computer is connected to a docking device (docked), undock it. See
the documentation that came with your docking device for instructions.
1
Ensure that the computer is connected to an electrical outlet that is
known to be working properly.
2
Turn on (or restart) your computer.
3
Start the Dell Diagnostics in one of the following two ways:
a
When the DELL™ logo appears, press <F12> immediately. Select
Diagnostics from the boot menu, and then press <Enter>.
NOTE:
If you wait too long and the operating system logo appears, continue
to wait until you see the Microsoft
®
Windows
®
desktop, then shut down your
computer and try again.
NOTE:
Before attempting option B, the computer must be powered down
completely.
b
Press and hold the <Fn> key while powering the computer on.
NOTE:
If you see a message stating that no diagnostics utility partition has
been found, run the Dell Diagnostics from your
Drivers and Utilities
media.
The computer runs the Pre-boot System Assessment, a series of initial
tests of your system board, keyboard, hard drive, and display.
•
During the assessment, answer any questions that appear.
•
If a failure is detected, the computer stops and beeps. To stop the
assessment and restart the computer, press <n>; to continue to the
next test, press <y>; to retest the component that failed, press <r>.
•
If failures are detected during the Pre-boot System Assessment, write
down the error code(s) and contact Dell.
If the Pre-boot System Assessment completes successfully, you receive the
message
Booting Dell Diagnostic Utility Partition.
Press any key to continue
.
4
Press any key to start the Dell Diagnostics from the diagnostics utility
partition on your hard drive.
Starting the Dell Diagnostics From the Drivers and Utilities Media
1
Insert your
Drivers and Utilities
media.
2
Shut down and restart the computer.
Содержание Inspiron 1721
Страница 1: ...w w w d e l l c o m s u p p o r t d e l l c o m Dell Inspiron 1721 Owner s Manual Model PP22X ...
Страница 20: ...20 About Your Computer Front View 4 5 13 3 6 12 11 9 8 7 14 2 1 10 ...
Страница 52: ...52 Using a Battery ...
Страница 76: ...76 Using Multimedia ...
Страница 80: ...80 Using ExpressCards ...
Страница 96: ...96 Securing Your Computer ...
Страница 166: ...166 Dell QuickSet Features ...
Страница 176: ...176 Getting Help ...
Страница 194: ...194 Appendix ...
Страница 212: ...212 Glossary ...
Страница 220: ...220 Index ...