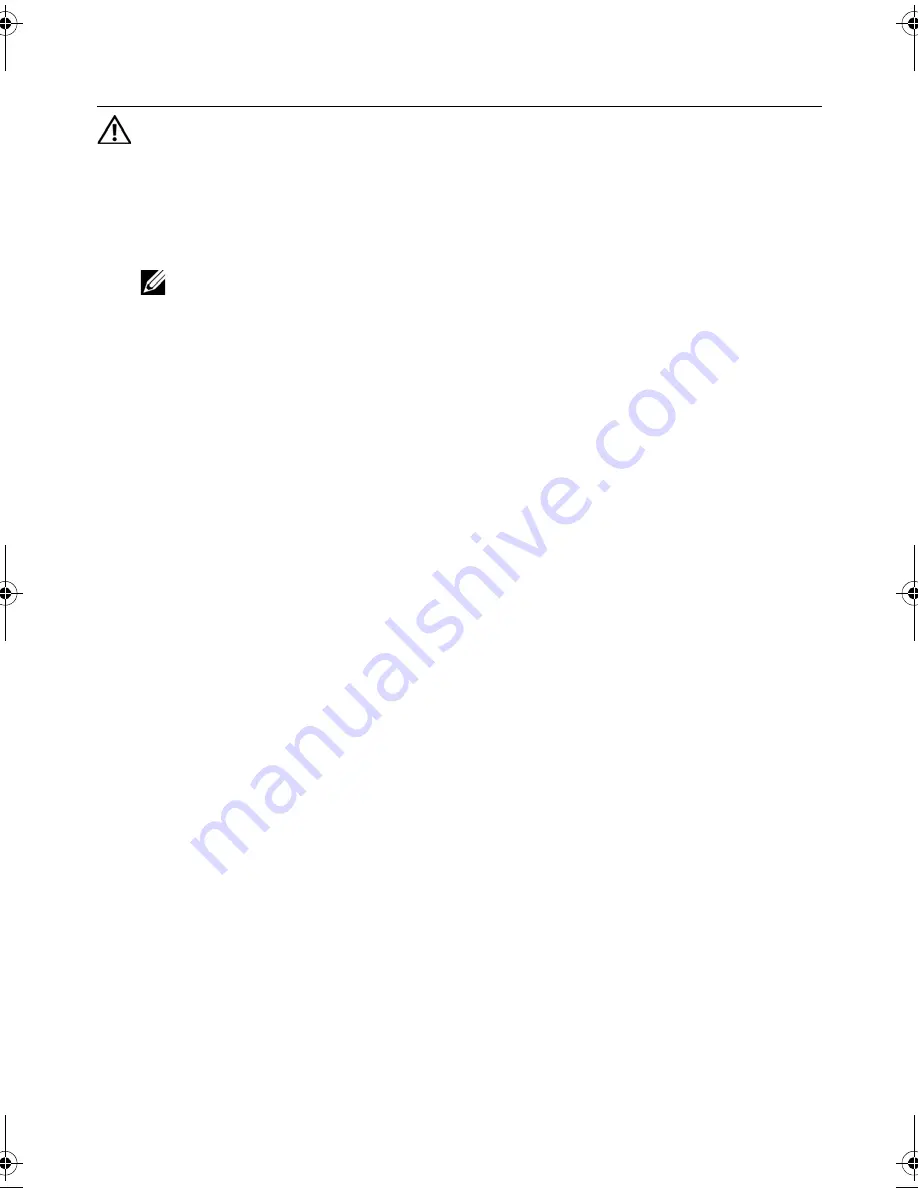
Installing the SIM Card (Optional) |
11
Installing the SIM Card (Optional)
WARNING: Before working inside your computer, read the safety information
that shipped with your computer and follow the steps in "Before You Begin" on
page 7. After working inside your computer, follow the instructions in "After
Working Inside Your Computer" on page 9. For additional safety best practices
information, see the Regulatory Compliance Homepage at dell.com/
regulatory_compliance.
NOTE:
The SIM-card slot is available in your computer only if you ordered a
WWAN card at the time of purchase.
Procedure
1
Close the display and turn the computer over.
2
Insert a small pin or unfolded paper clip into the SIM-card slot pin-hole to release
the SIM-card holder.
3
Remove the SIM-card holder from the SIM-card slot.
OM_Book.book Page 11 Monday, October 15, 2012 10:01 PM
Содержание Inspiron 15z
Страница 10: ...10 After Working Inside Your Computer ...
Страница 16: ...16 Replacing the Memory Module s ...
Страница 20: ...20 Replacing the Optical Drive Assembly ...
Страница 26: ...26 Replacing the Keyboard ...
Страница 32: ...32 Replacing the Palm Rest ...
Страница 36: ...36 Replacing the Battery ...
Страница 40: ...40 Replacing the Hard Drive Assembly ...
Страница 48: ...48 Replacing the Daughter Board ...
Страница 52: ...52 Replacing the Speakers ...
Страница 56: ...56 Replacing the Coin Cell Battery ...
Страница 60: ...60 Removing the System Board ...
Страница 66: ...66 Replacing the mSATA Card ...
Страница 70: ...70 Replacing the Thermal Cooling Assembly ...
Страница 74: ...74 Replacing the Display Assembly ...
Страница 78: ...78 Replacing the Display Bezel ...
Страница 82: ...82 Removing the Display Panel ...
Страница 84: ...84 Replacing the Display Panel ...
Страница 88: ...88 Replacing the Display Hinges ...
Страница 92: ...92 Replacing the Camera Module ...
Страница 94: ...94 Flashing the BIOS ...












































