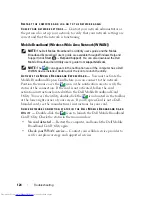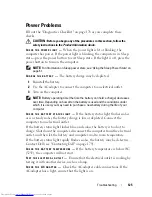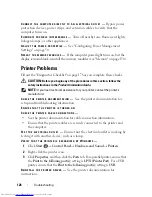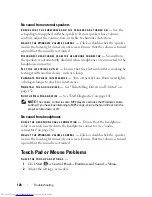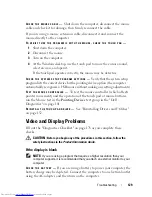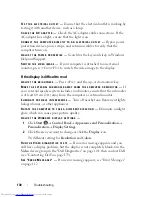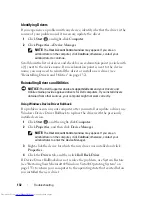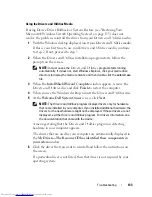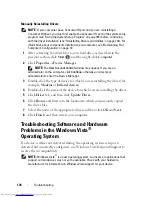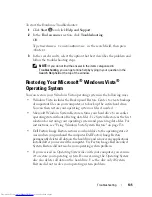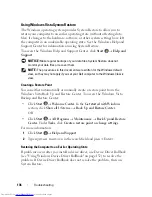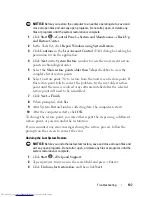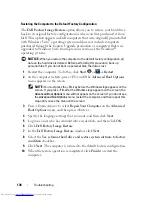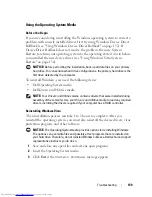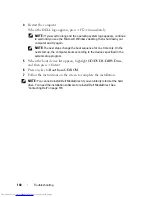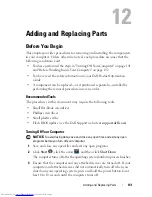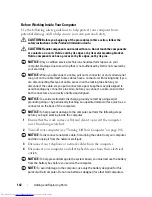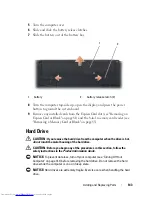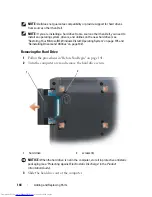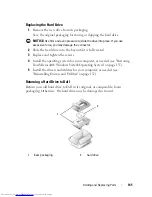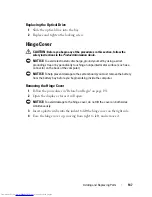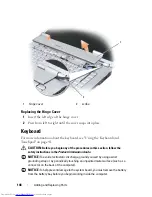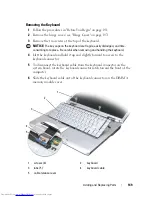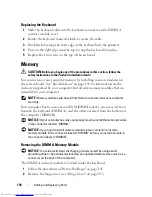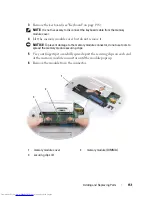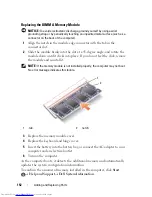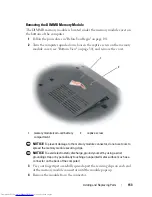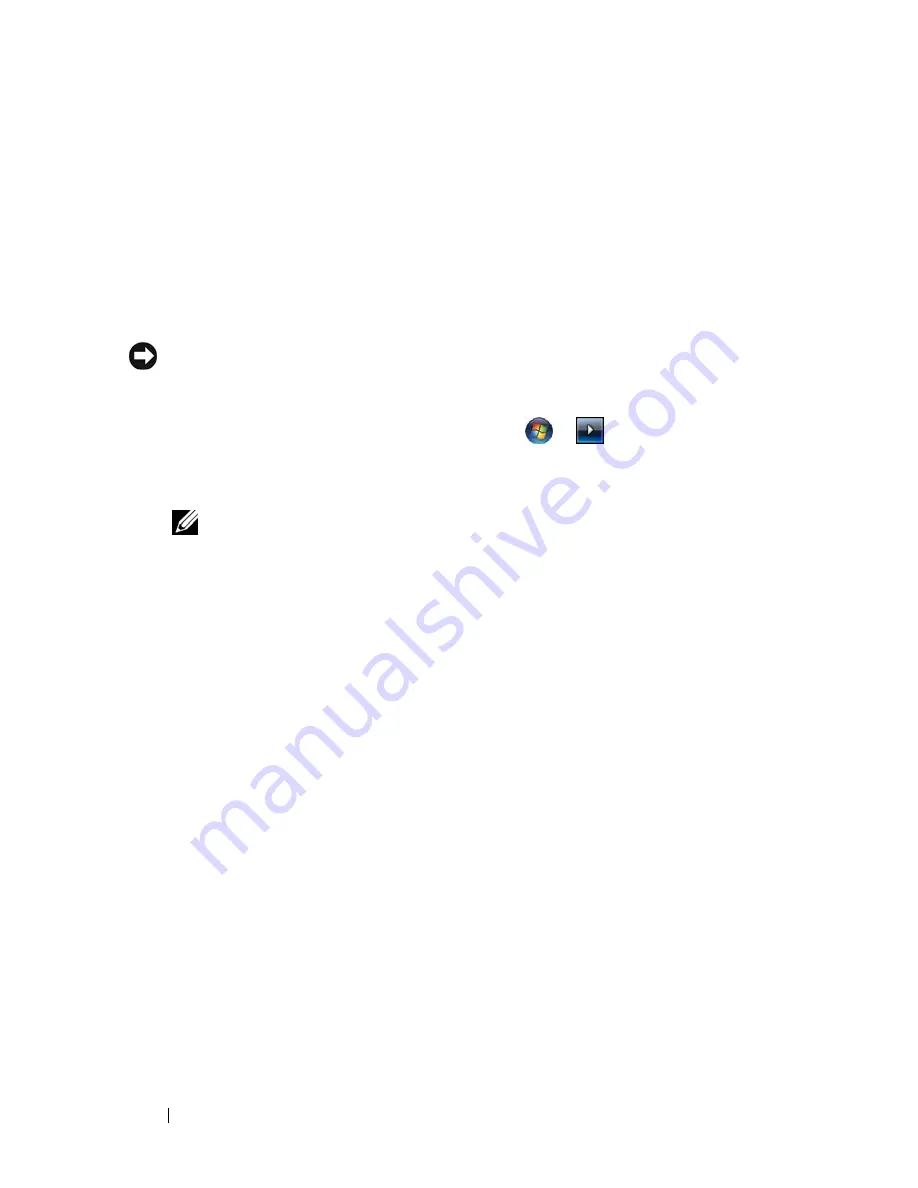
138
Troubleshooting
Restoring the Computer to the Default Factory Configuration
The
Dell Factory Image Restore
option allows you to restore your hard drive
back to its original factory configuration as when you first purchased it from
Dell. This option appears on Dell computers that were originally pre-installed
with Windows Vista
®
operating system and does not include computers
purchased through the Express Upgrade promotion or computers that were
upgraded to Windows Vista from a previous version of the Windows
®
operating systems.
NOTICE:
When you restore the computer to the default factory configuration, all
data on the hard drive is deleted. Before performing this procedure, back up
personal files. If you do not back up personal files, the data is lost.
1
Restart the computer. To do this, click
Start
→
→
Restart
.
2
As the computer restarts, press <F8> until the
Advanced Boot Options
menu appears on the screen.
NOTE:
You must press the <F8> key before the Windows logo appears on the
screen. If you press <F8> after the Windows logo appears on the screen, the
Advanced Boot Options
menu will not appear on the screen. If you do not see
the
Advanced Boot Options
menu, restart the computer, and then repeat this
step until you see the menu on the screen.
3
Press <Down Arrow> to select
Repair Your Computer
on the
Advanced
Boot Options
menu, and then press <Enter>.
4
Specify the language settings that you want, and then click
Next
.
5
Log in as a user who has administrative credentials, and then click
OK
.
6
Click
Dell Factory Image Restore
.
7
In the
Dell Factory Image Restore
window, click
Next
.
8
Select the
Yes, reformat hard drive and restore system software to factory
condition
checkbox.
9
Click
Next
. The computer is restored to the default factory configuration.
10
When the restore operation is completed, click
Finish
to restart the
computer.
Содержание Inspiron 1521
Страница 1: ...w w w d e l l c o m s u p p o r t d e l l c o m Dell Inspiron 1521 Owner s Manual Model PP22L ...
Страница 18: ...18 Finding Information ...
Страница 32: ...32 About Your Computer ...
Страница 46: ...46 Using the Keyboard and Touchpad ...
Страница 54: ...54 Using a Battery ...
Страница 82: ...82 Using ExpressCards ...
Страница 86: ...86 Using the Memory Card Reader ...
Страница 100: ...100 Securing Your Computer ...
Страница 161: ...Adding and Replacing Parts 161 1 captive screws 2 2 cover 1 2 ...
Страница 168: ...168 Adding and Replacing Parts ...
Страница 170: ...170 Dell QuickSet Features ...
Страница 180: ...180 Getting Help ...
Страница 214: ...214 Glossary ...
Страница 222: ...222 Index ...