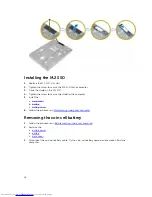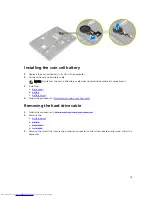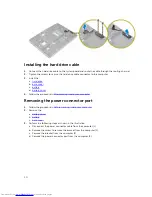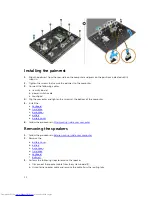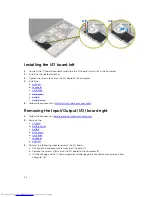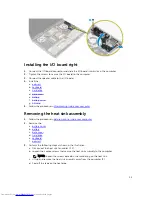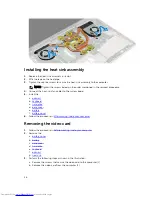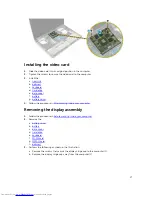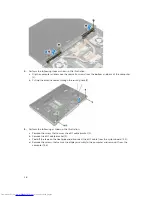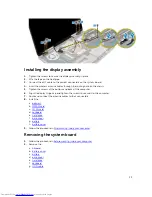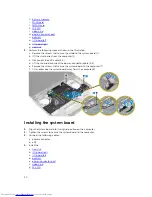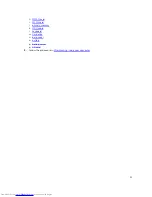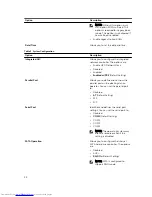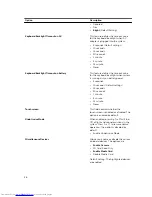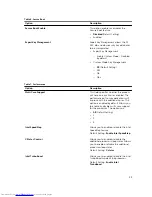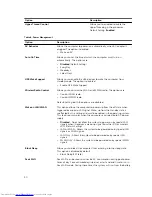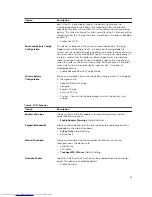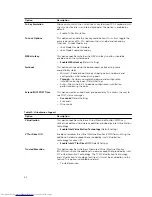Installing the video card
1.
Slide the video card into its original position in the computer.
2.
Tighten the screws to secure the video card to the computer.
3.
Install the:
a.
heat sink
b.
palmrest
c.
keyboard
d.
hard drive
e.
base cover
f.
battery
g.
battery cover
4.
Follow the procedure in
After working inside your computer
.
Removing the display assembly
1.
Follow the procedure in
Before working inside your computer
.
2.
Remove the:
a.
battery cover
b.
battery
c.
base cover
d.
hard drive
e.
keyboard
f.
WLAN card
g.
WWAN card
h.
palmrest
3.
Perform the following as shown in the illustration:
a. Remove the screws that secure the display hinge cap to the computer [1].
b. Remove the display hinge cap away from the computer [2].
27