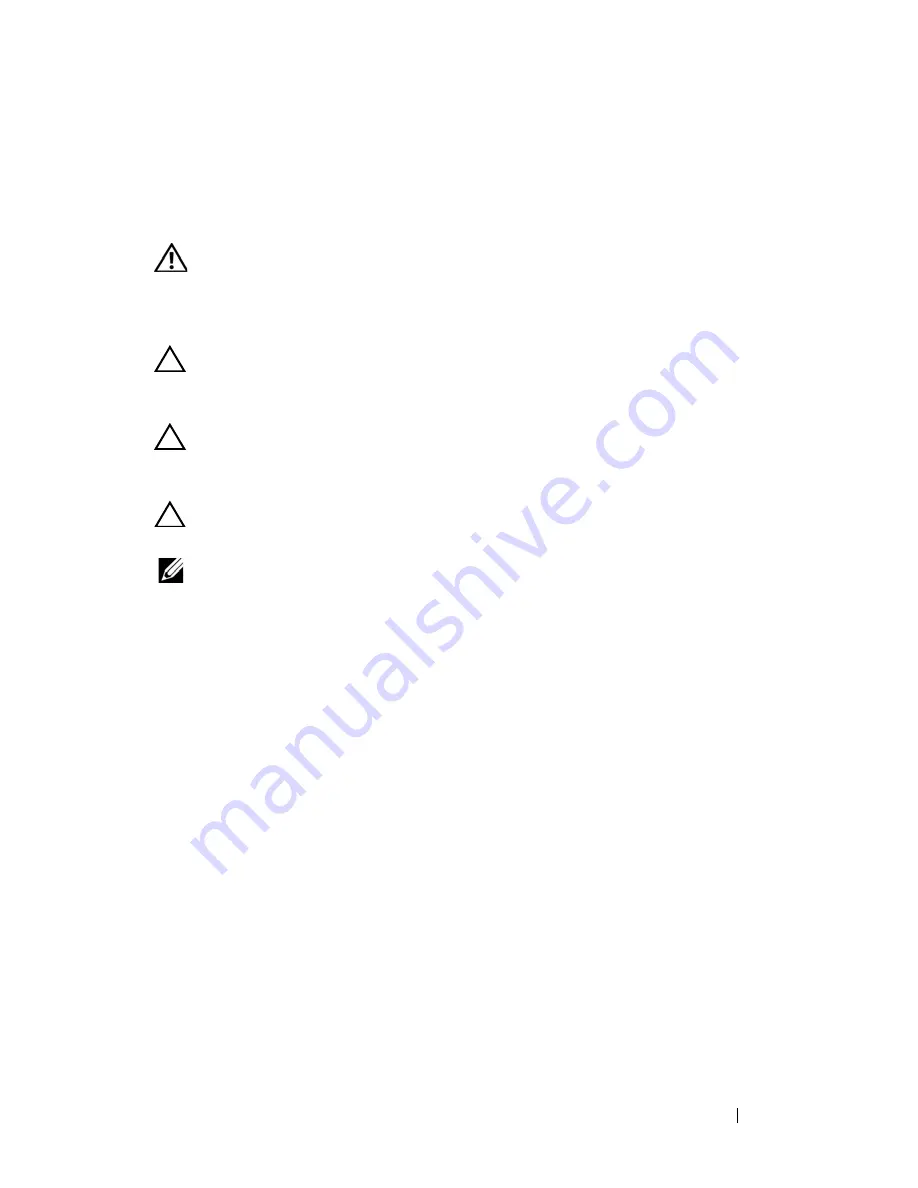
Thermal Cooling Assembly
49
13
Thermal Cooling Assembly
WARNING:
Before working inside your computer, read the safety information
that shipped with your computer. For additional safety best practices information,
see the Regulatory Compliance Homepage at
www.dell.com/regulatory_compliance.
CAUTION:
Only a certified service technician should perform repairs on your
computer. Damage due to servicing that is not authorized by Dell is not covered by
your warranty.
CAUTION:
To avoid electrostatic discharge, ground yourself by using a wrist
grounding strap or by periodically touching an unpainted metal surface (such as a
connector on your computer).
CAUTION:
To help prevent damage to the system board, remove the main battery,
see "Removing the Battery" on page 13, before working inside the computer.
NOTE:
Based on the selection you made at the time of purchase of your computer,
location of the fan cable and dimensions of the thermal cooling assembly may vary.
Removing the Thermal Cooling Assembly
1
Follow the instructions in "Before You Begin" on page 9.
2
Remove the battery. See "Removing the Battery" on page 13.
3
Follow the instructions from step 3 to step 8 in "Removing the Palm-Rest
Assembly" on page 25.
4
Disconnect the fan cable from the connector on the system board.
5
In sequential order (indicated on the thermal cooling assembly), loosen
the four captive screws that secure the thermal cooling assembly to the
system board.
6
Lift the thermal cooling assembly away from the computer.
Содержание Inspiron 14 - N4050
Страница 1: ...Dell Inspiron M4040 14 N4050 Owner s Manual Regulatory model P22G Regulatory type P22G001 P22G002 ...
Страница 7: ...Contents 7 ...
Страница 8: ...8 Contents ...
Страница 12: ...12 Before You Begin ...
Страница 18: ...18 Keyboard ...
Страница 22: ...22 Memory ...
Страница 30: ...30 Palm Rest Assembly ...
Страница 36: ...36 Hard Drive ...
Страница 40: ...40 Wireless Mini Card ...
Страница 46: ...46 Coin Cell Battery ...
Страница 54: ...54 Processor Module For Inspiron 14 N4050 Only ...
Страница 56: ...56 Hinge Cover 4 Turn the computer over 5 Pry the hinge cover off the computer base 1 ...
Страница 58: ...58 Hinge Cover ...
Страница 68: ...68 Display ...
Страница 72: ...72 Camera Module ...
Страница 78: ...78 Flashing the BIOS 8 Double click the file icon on the desktop and follow the instructions on the screen ...
















































