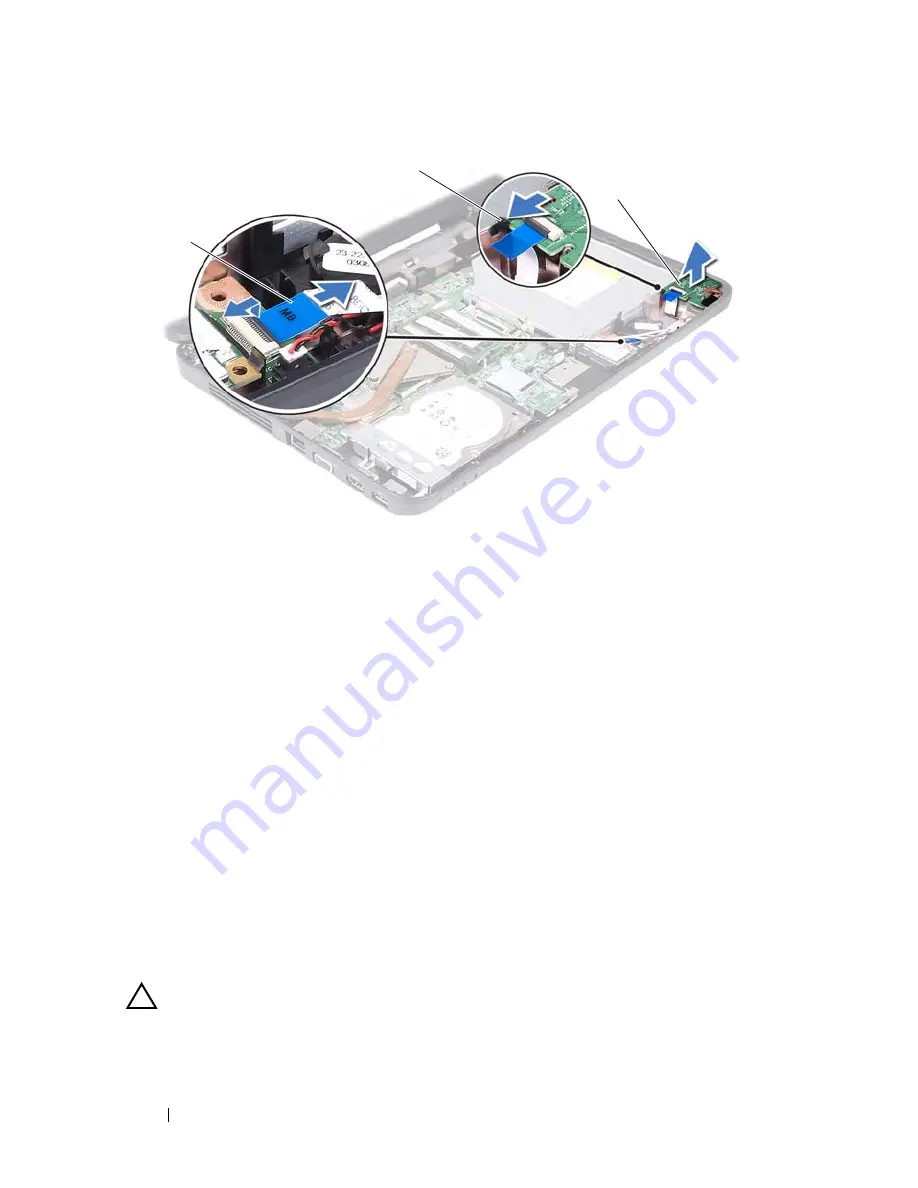
42
Audio Board
Replacing the Audio Board
1
Follow the instructions in "Before You Begin" on page 9.
2
Use the alignment posts on the computer base to place the audio board in
place and press the audio board until it clicks into place.
3
Slide the audio-board cable into the connector on the system board. Press
down on the connector latch to secure the audio-board cable to the
connector on the system board.
4
Connect the Mini-Card antenna cables to the connectors on the
Mini-Card. See "Replacing the Mini-Card" on page 38.
5
Follow the instructions from step 3 to step 7 in "Replacing the Palm-Rest
Assembly" on page 28.
6
Replace the battery. See "Replacing the Battery" on page 14.
CAUTION:
Before turning on the computer, replace all screws and ensure that no
stray screws remain inside the computer. Failure to do so may result in damage to
the computer.
1
audio-board cable
2
tab
3
audio board
2
1
3
Содержание Inspiron 14 - N4050
Страница 1: ...Dell Inspiron M4040 14 N4050 Owner s Manual Regulatory model P22G Regulatory type P22G001 P22G002 ...
Страница 7: ...Contents 7 ...
Страница 8: ...8 Contents ...
Страница 12: ...12 Before You Begin ...
Страница 18: ...18 Keyboard ...
Страница 22: ...22 Memory ...
Страница 30: ...30 Palm Rest Assembly ...
Страница 36: ...36 Hard Drive ...
Страница 40: ...40 Wireless Mini Card ...
Страница 46: ...46 Coin Cell Battery ...
Страница 54: ...54 Processor Module For Inspiron 14 N4050 Only ...
Страница 56: ...56 Hinge Cover 4 Turn the computer over 5 Pry the hinge cover off the computer base 1 ...
Страница 58: ...58 Hinge Cover ...
Страница 68: ...68 Display ...
Страница 72: ...72 Camera Module ...
Страница 78: ...78 Flashing the BIOS 8 Double click the file icon on the desktop and follow the instructions on the screen ...






























