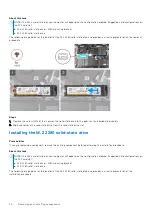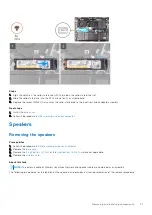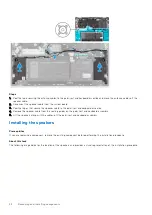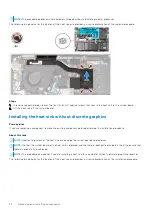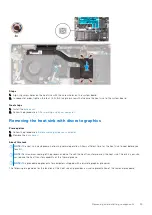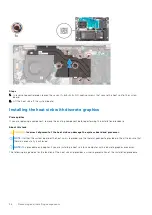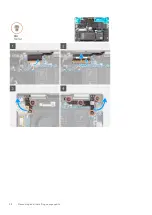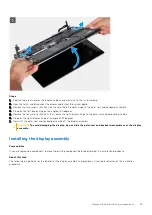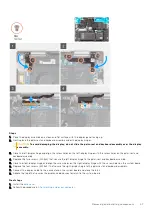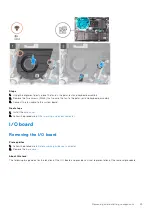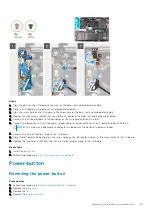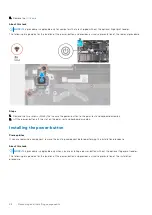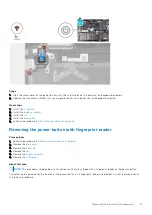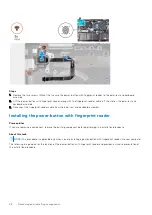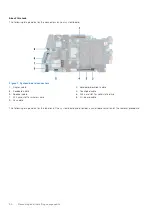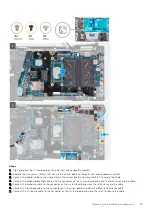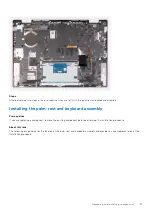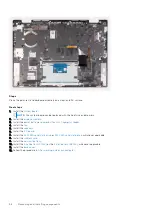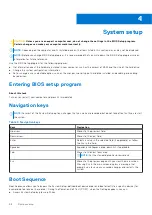Steps
1. Using the alignment posts, place the fan on the palm-rest and keyboard assembly.
2. Remove the two screws (M2x3) that secure the fan to the palm-rest and keyboard assembly.
3. Connect the fan cable to the system board.
Next steps
1. Install the
.
After working inside your computer
.
I/O board
Removing the I/O board
Prerequisites
Before working inside your computer
.
2. Remove the
.
About this task
The following image indicates the location of the I/O-board and provides a visual representation of the removal procedure.
Removing and installing components
43
Содержание Inspiron 14 7420 2-in-1
Страница 13: ...Removing and installing components 13 ...
Страница 15: ...Removing and installing components 15 ...
Страница 38: ...38 Removing and installing components ...
Страница 40: ...40 Removing and installing components ...