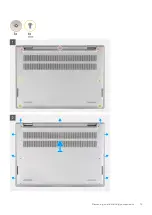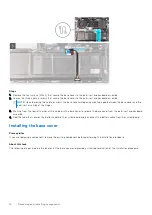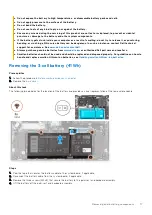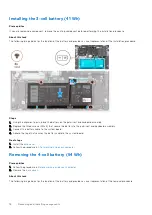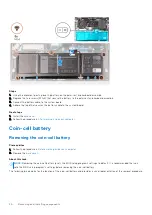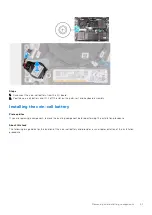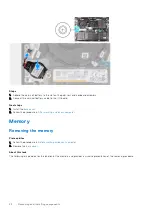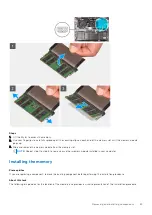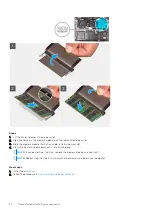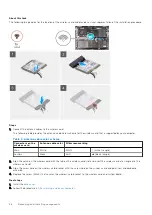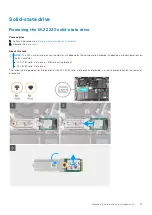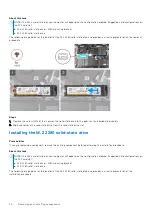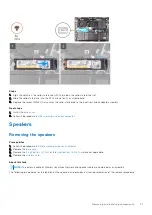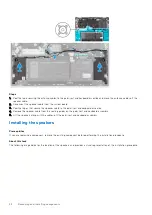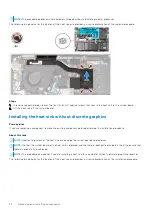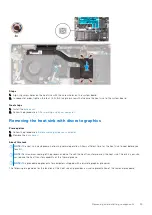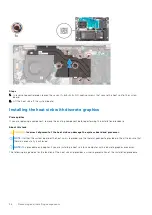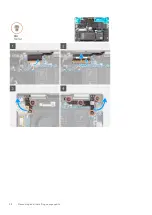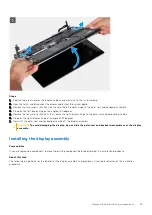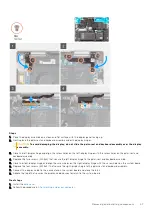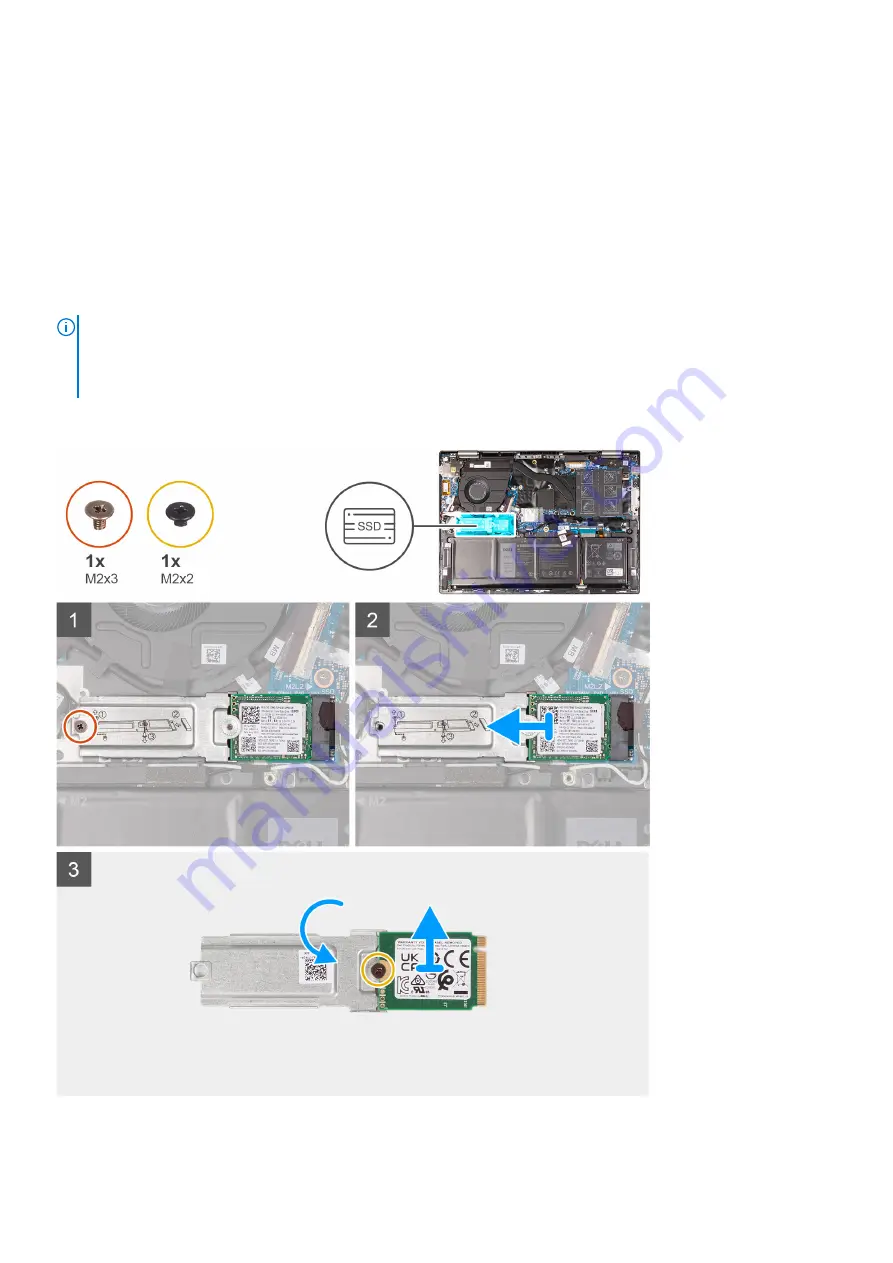
Solid-state drive
Removing the M.2 2230 solid-state drive
Prerequisites
Before working inside your computer
.
2. Remove the
.
About this task
NOTE:
The M.2 card installed on your computer will depend on the configuration ordered. Supported card configurations on
the M.2 card slot:
●
M.2 2230 solid-state drive + 2230 mounting bracket
●
M.2 2280 solid-state drive
The following image indicates the location of the M.2 2230 solid-state drive and provides a visual representation of the removal
procedure.
Removing and installing components
27
Содержание Inspiron 14 7420 2-in-1
Страница 13: ...Removing and installing components 13 ...
Страница 15: ...Removing and installing components 15 ...
Страница 38: ...38 Removing and installing components ...
Страница 40: ...40 Removing and installing components ...