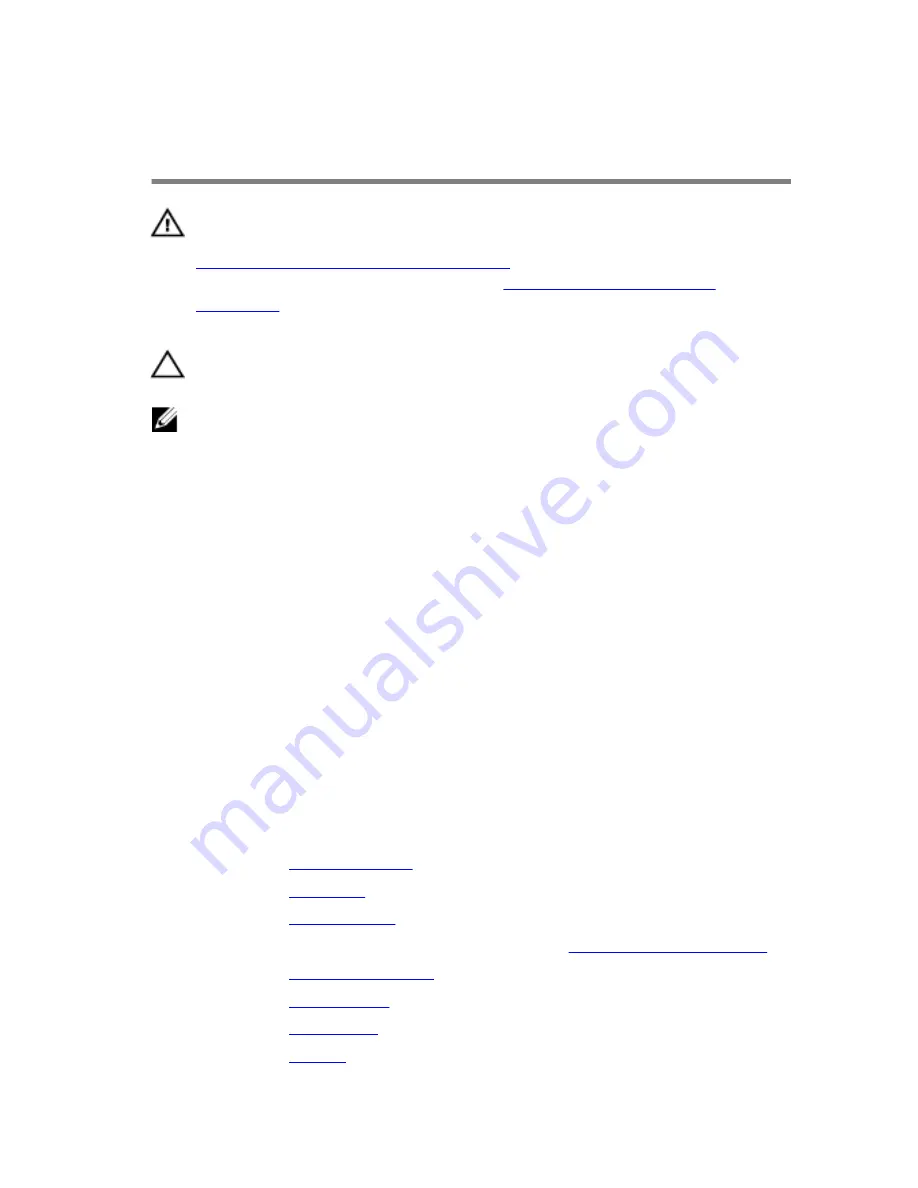
Replacing the heat-sink
assembly
WARNING: Before working inside your computer, read the safety
information that shipped with your computer and follow the steps in
Before working inside your computer
. After working inside your
computer, follow the instructions in
After working inside your
computer
. For more safety best practices, see the Regulatory
Compliance home page at dell.com/regulatory_compliance.
CAUTION: Incorrect alignment of the heat sink can cause damage to
the system board and processor.
NOTE: The original thermal grease can be reused if the original system
board and fan are reinstalled together. If either the system board or the
fan is replaced, use the thermal pad provided in the kit to ensure that
thermal conductivity is achieved.
Procedure
1
Align the screw holes on the heat-sink assembly with the screw holes on
the system board.
2
In sequential order, as indicated on the heat-sink assembly, tighten the
captive screws that secure the heat-sink assembly to the system board.
3
Replace the screws that secure the heat-sink assembly to the system
board.
4
Connect the fan cable to the system board.
Post-requisites
1
Replace the
computer base
.
2
Replace the
keyboard
.
3
Replace the
wireless card
.
4
Follow the procedure from step 5 to step 7 in “
Replacing the hard drive
”.
5
Replace the
memory modules
.
6
Replace the
optical drive
.
7
Replace the
base cover
.
8
Replace the
battery
.
52
Содержание Inspiron 14 5458
Страница 12: ... Philips screwdriver Plastic scribe 12 ...
Страница 28: ...1 plastic scribe 2 coin cell battery 3 battery socket 28 ...
Страница 35: ...2 Slide and remove the memory module from the memory module slot 1 securing clips 2 2 memory module 35 ...
Страница 44: ...6 Lift the computer base off the palm rest assembly 1 palm rest assembly 2 plastic scribe 3 computer base 44 ...
Страница 54: ...4 Lift the I O board off the palm rest assembly 1 I O board 2 I O board cable 3 latch 4 screw 54 ...
Страница 75: ...7 Carefully place the display assembly on a clean flat surface 1 display assembly 75 ...
Страница 78: ...1 palm rest assembly 78 ...
Страница 97: ...1 display back cover and antenna assembly 97 ...
















































