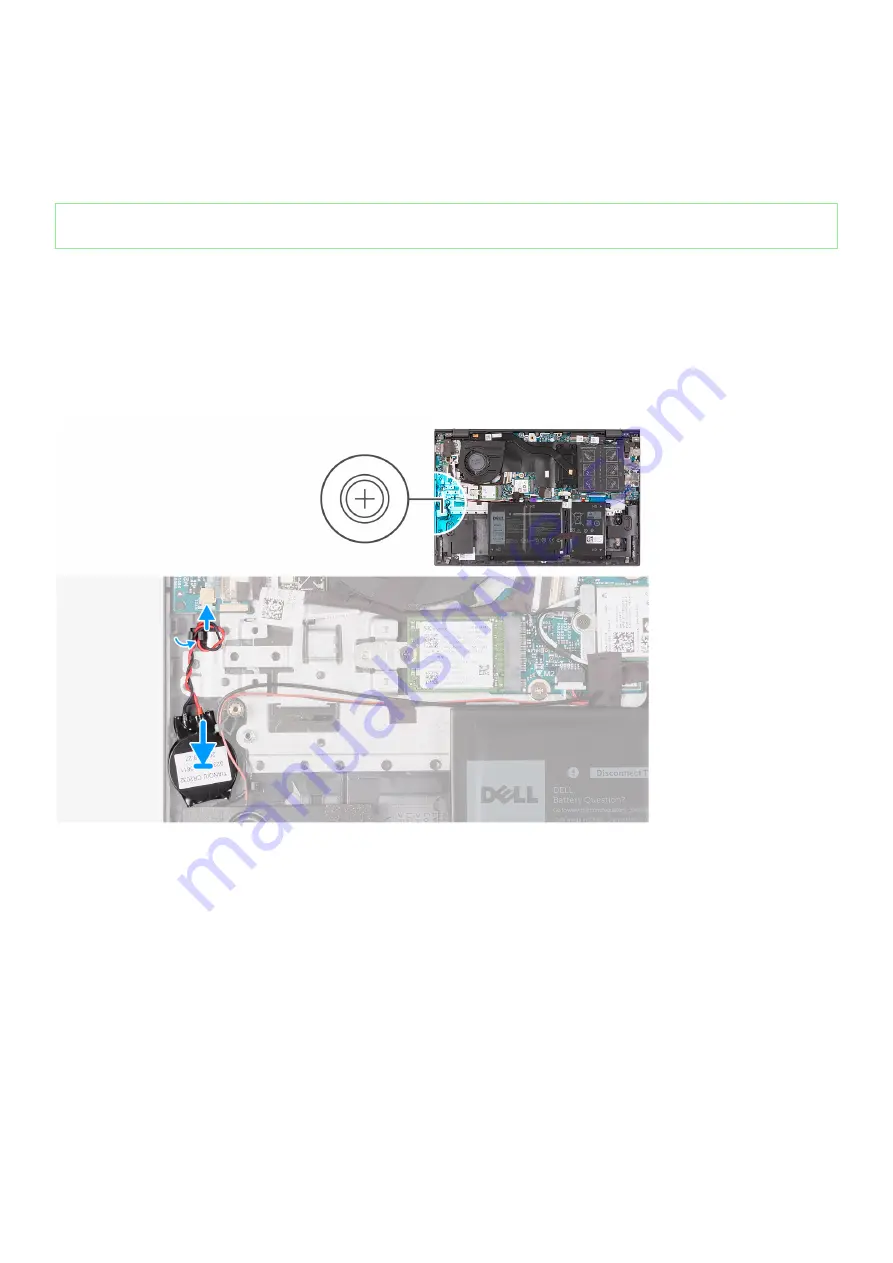
Steps
1. Disconnect the coin-cell battery cable from the I/O board.
2. Remove the coin-cell battery cable from the routing guides on the palm-rest and keyboard assembly.
3. Peel the coin-cell battery from the palm-rest and keyboard assembly.
Identifier
GUID-32BC69F1-A5F4-48F1-B6CB-6357A9281725
Version
1
Status
Released
Installing the coin-cell battery
Prerequisites
If you are replacing a component, remove the existing component before performing the installation procedure.
About this task
The following image indicates the location of the coin-cell battery and provides a visual representation of the installation procedure.
Steps
1. Adhere the coin-cell battery in the coin-cell battery slot on the palm-rest and keyboard assembly.
2. Route the coin-cell battery cable through the routing guides on the palm-rest and keyboard assembly.
3. Connect the coin-cell battery cable to the I/O board.
Next steps
1. Install the
.
2. Follow the procedure in
after working inside your computer
.
40
Removing and installing components
Содержание Inspiron 14 5408
Страница 1: ...Inspiron 14 5408 Service Manual Regulatory Model P130G Regulatory Type P130G001 ...
Страница 16: ...16 Removing and installing components ...
Страница 43: ...Removing and installing components 43 ...
Страница 45: ...Removing and installing components 45 ...
Страница 61: ...Removing and installing components 61 ...
Страница 63: ...Removing and installing components 63 ...
















































