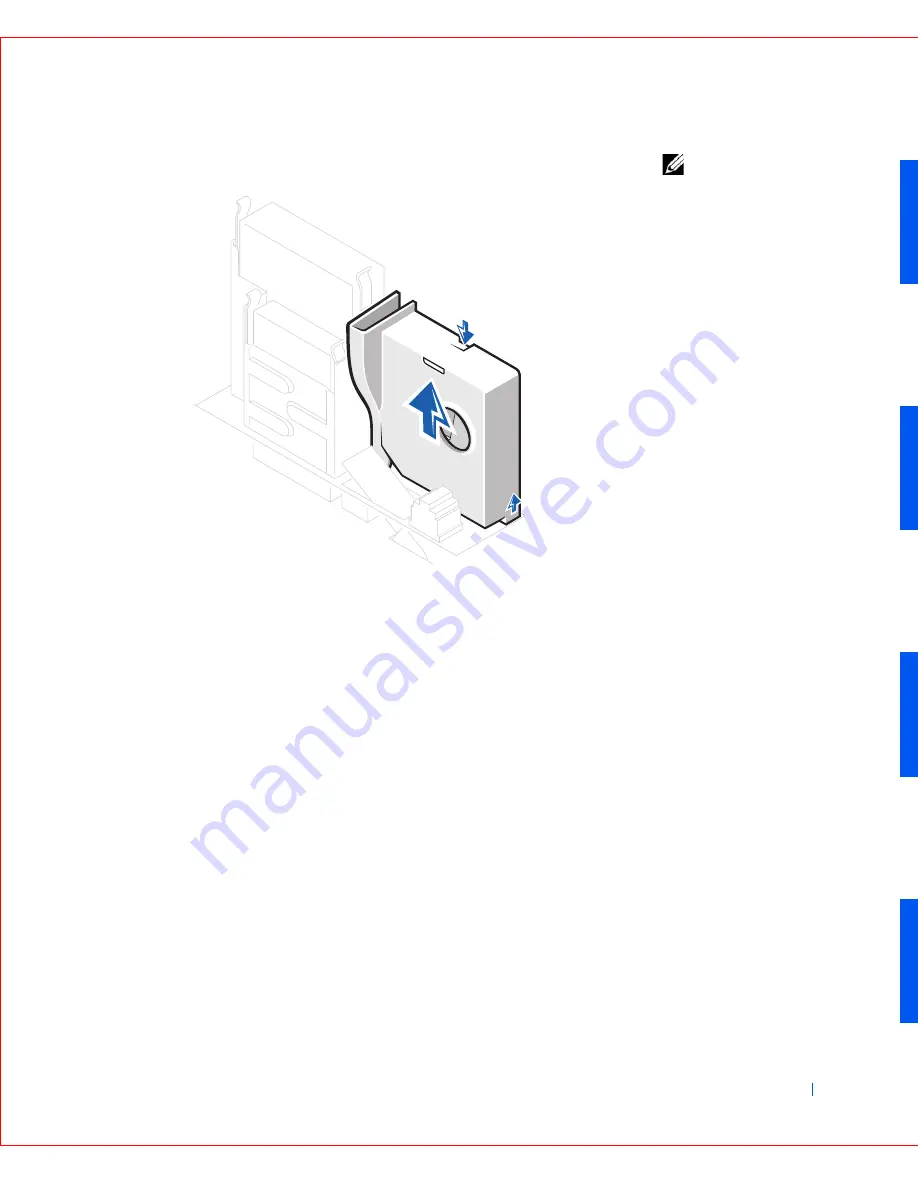
Drives
75
FILE LOCATION: S:\SYSTEMS\Meteor\SM\A03\drives.fm
D E L L C O N F I D E N T I A L – P R E L I M I N A RY 9 / 2 6 / 0 2
NOTE:
Your computer’s
hard drive may or may
not have a plastic shroud
cover. Operating the
computer without a hard-
drive shroud does not
affect its performance.
H a r d - D r i v e S h r o u d R e m o v a l
2
Disconnect the power and hard-drive data cables from the drive.
Содержание GX240 - OptiPlex Pentium 4 1.8GHz 512MB 40GB CD Win2K
Страница 1: ...www dell com support dell com Dell OptiPlex GX240 SERVICE MANUAL ...
Страница 8: ...8 Contents ...
Страница 12: ...12 Before You Begin w w w d e l l c o m s u p p o r t d e l l c o m ...
Страница 15: ...Computer Cover 15 Small Desktop Computer 1 Padlock ring 2 Release buttons one on each side 2 1 ...
Страница 18: ...18 Computer Cover w w w d e l l c o m s u p p o r t d e l l c o m ...
Страница 29: ...w w w d e l l c o m s u p p o r t d e l l c o m 5 S E C T IO N 5 Badge Removing the Badge Replacing the Badge ...
Страница 34: ...34 Badge w w w d e l l c o m s u p p o r t d e l l c o m ...
Страница 37: ...Chassis Intrusion Switch 37 Small Desktop Computer ...
Страница 40: ...40 Chassis Intrusion Switch w w w d e l l c o m s u p p o r t d e l l c o m ...
Страница 41: ...w w w d e l l c o m s u p p o r t d e l l c o m 7 S E C T IO N 7 Control Panel ...
Страница 100: ...100 Expansion Card w w w d e l l c o m s u p p o r t d e l l c o m ...
Страница 104: ...104 Expansion Card Cage Small Desktop Computer Only w w w d e l l c o m s u p p o r t d e l l c o m ...
Страница 107: ...Front Panel Inserts 107 Small Form Factor Computer ...
Страница 108: ...108 Front Panel Inserts w w w d e l l c o m s u p p o r t d e l l c o m Small Desktop Computer ...
Страница 109: ...Front Panel Inserts 109 Small Mini Tower Computer ...
Страница 119: ...Memory 119 Me mo r y Mo dule Re pl ace ment 1 2 3 1 Socket 2 Slot 3 Securing clip ...
Страница 120: ...120 Memory w w w d e l l c o m s u p p o r t d e l l c o m ...
Страница 130: ...130 Microprocessor w w w d e l l c o m s u p p o r t d e l l c o m ...
Страница 133: ...Power Supply 133 Small Desktop Computer 1 Release button 2 AC power connector 1 2 ...
Страница 136: ...136 Power Supply w w w d e l l c o m s u p p o r t d e l l c o m ...
Страница 144: ...144 System Board w w w d e l l c o m s u p p o r t d e l l c o m ...
















































