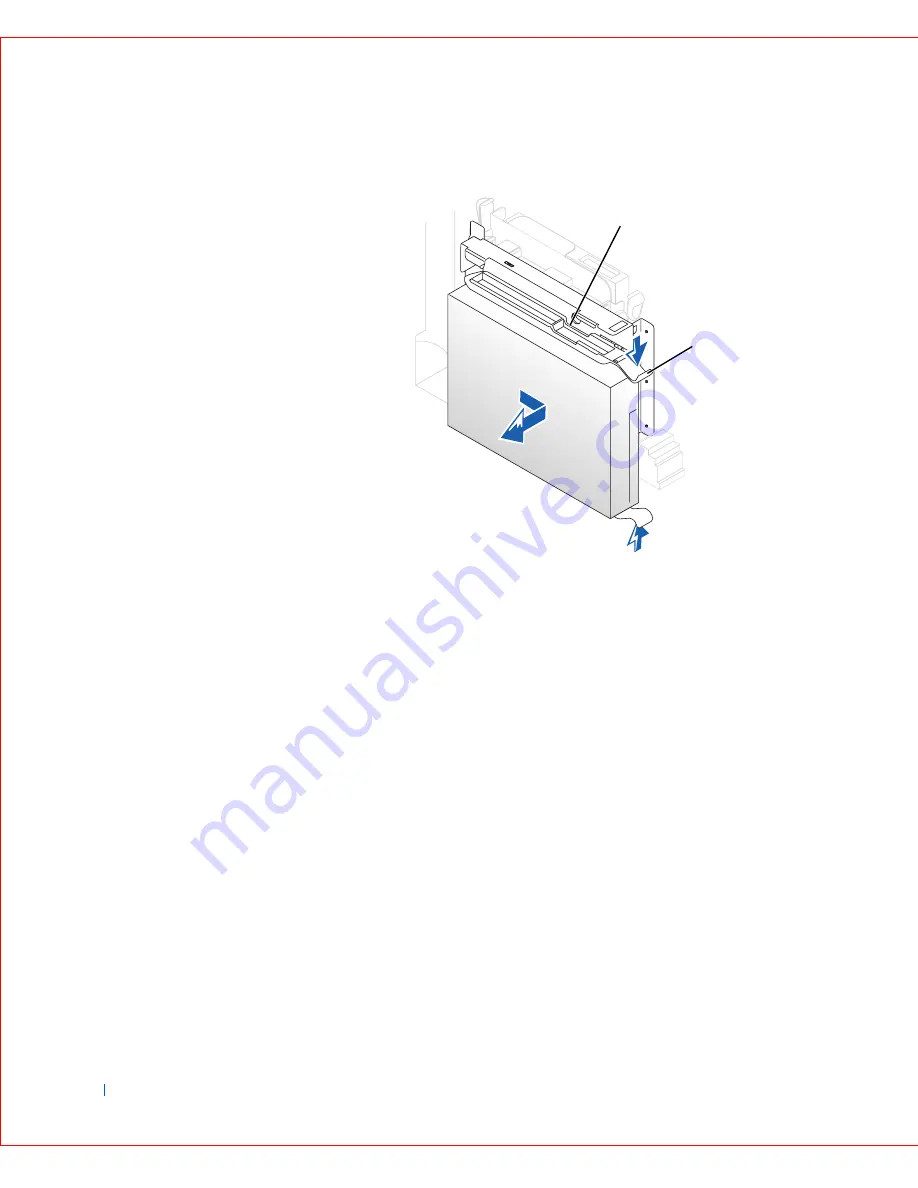
74
Drives
www
.dell.com | support.dell.com
FILE LOCATION: S:\SYSTEMS\Meteor\SM\A03\drives.fm
D E L L C O N F I D E N T I A L – P R E L I M I N A RY 9 / 2 6 / 0 2
H a r d D r i v e R e m o v a l
3
If the replacement drive does not have the bracket rails attached,
remove the rails from the old drive by removing the two screws that
secure each rail to the drive.
Small Desktop Computer
1
The hard drive may or may not have a plastic shroud cover. (Operating
the computer without a hard-drive shroud does not affect its
performance.) If your computer's hard drive does not have a shroud,
proceed to the next step. If your computer's hard drive does have a
shroud, remove it by pressing in on the indented tab at the top of the
shroud and lifting the shroud away.
1
Notch in drive rail
2
Tabs (2)
2
1
Содержание GX240 - OptiPlex Pentium 4 1.8GHz 512MB 40GB CD Win2K
Страница 1: ...www dell com support dell com Dell OptiPlex GX240 SERVICE MANUAL ...
Страница 8: ...8 Contents ...
Страница 12: ...12 Before You Begin w w w d e l l c o m s u p p o r t d e l l c o m ...
Страница 15: ...Computer Cover 15 Small Desktop Computer 1 Padlock ring 2 Release buttons one on each side 2 1 ...
Страница 18: ...18 Computer Cover w w w d e l l c o m s u p p o r t d e l l c o m ...
Страница 29: ...w w w d e l l c o m s u p p o r t d e l l c o m 5 S E C T IO N 5 Badge Removing the Badge Replacing the Badge ...
Страница 34: ...34 Badge w w w d e l l c o m s u p p o r t d e l l c o m ...
Страница 37: ...Chassis Intrusion Switch 37 Small Desktop Computer ...
Страница 40: ...40 Chassis Intrusion Switch w w w d e l l c o m s u p p o r t d e l l c o m ...
Страница 41: ...w w w d e l l c o m s u p p o r t d e l l c o m 7 S E C T IO N 7 Control Panel ...
Страница 100: ...100 Expansion Card w w w d e l l c o m s u p p o r t d e l l c o m ...
Страница 104: ...104 Expansion Card Cage Small Desktop Computer Only w w w d e l l c o m s u p p o r t d e l l c o m ...
Страница 107: ...Front Panel Inserts 107 Small Form Factor Computer ...
Страница 108: ...108 Front Panel Inserts w w w d e l l c o m s u p p o r t d e l l c o m Small Desktop Computer ...
Страница 109: ...Front Panel Inserts 109 Small Mini Tower Computer ...
Страница 119: ...Memory 119 Me mo r y Mo dule Re pl ace ment 1 2 3 1 Socket 2 Slot 3 Securing clip ...
Страница 120: ...120 Memory w w w d e l l c o m s u p p o r t d e l l c o m ...
Страница 130: ...130 Microprocessor w w w d e l l c o m s u p p o r t d e l l c o m ...
Страница 133: ...Power Supply 133 Small Desktop Computer 1 Release button 2 AC power connector 1 2 ...
Страница 136: ...136 Power Supply w w w d e l l c o m s u p p o r t d e l l c o m ...
Страница 144: ...144 System Board w w w d e l l c o m s u p p o r t d e l l c o m ...
















































