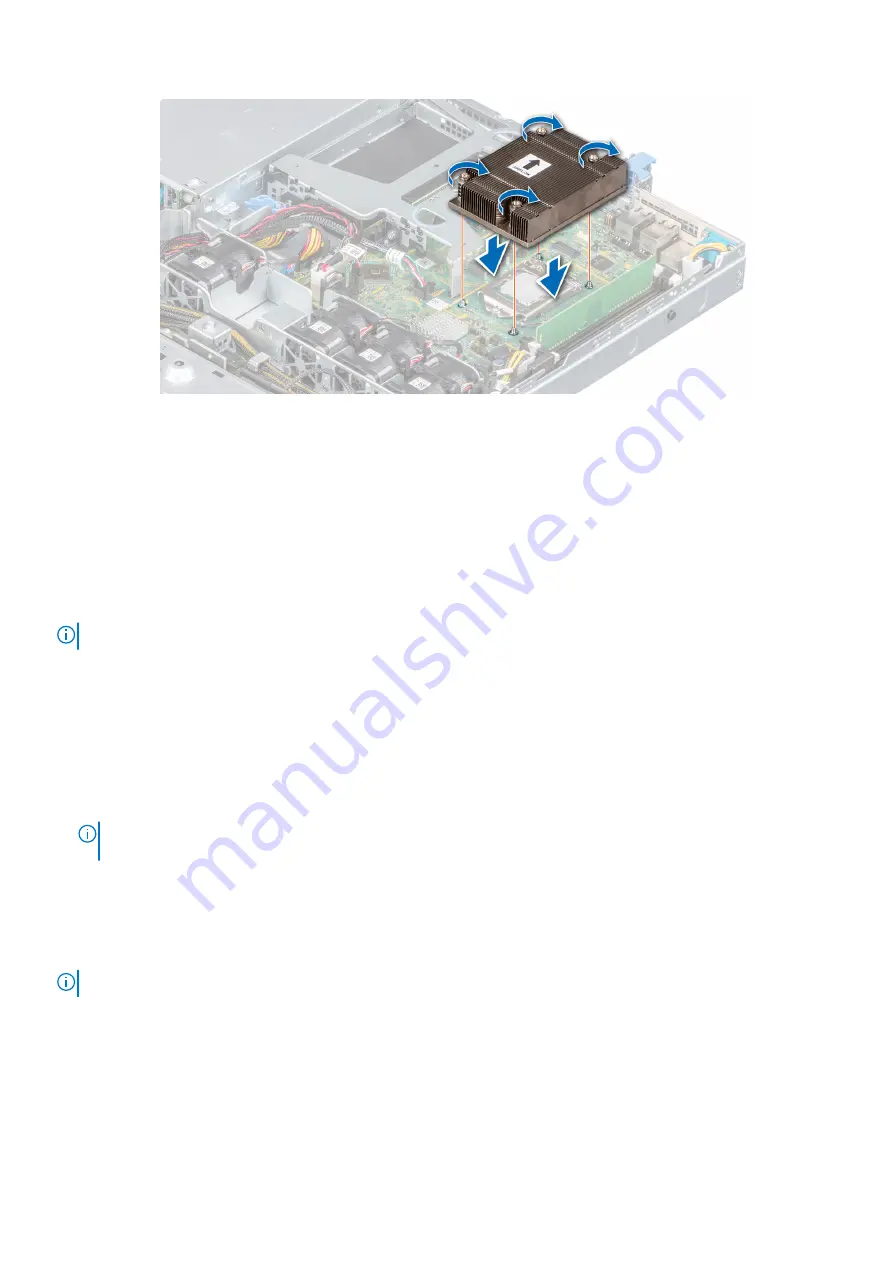
Figure 55. Installing the heat sink
Next steps
1.
.
2. Follow the procedure listed in the
After working inside your system
.
Optional IDSDM or vFlash module
The IDSDM or vFlash module combines the IDSDM and/or vFlash features into a single module.
NOTE:
The write-protect switch is on the IDSDM or vFlash module.
Removing the optional IDSDM or vFlash card
Prerequisites
1. Follow the safety guidelines listed in
.
2. Follow the procedure listed in
Before working inside your system
3.
4. If you are replacing the IDSDM/vFlash card,
NOTE:
Temporarily label each SD card with its corresponding slot number before removal. Reinstall the SD cards into
the corresponding slots.
Steps
Holding the pull tab, lift the IDSDM/vFlash card out of the system.
Next steps
NOTE:
If you are replacing the IDSDM or vFlash module, remove the MicroSD cards.
1.
Replace the IDSDM/vFlash module.
Installing optional IDSDM or vFlash card
Prerequisites
1. Follow the safety guidelines listed in the
.
56
Installing and removing system components
Содержание EMC PowerEdge R340
Страница 12: ...Figure 9 Jumper settings Figure 10 Memory information 12 Dell EMC PowerEdge R340 system overview ...
Страница 13: ...Figure 11 System information Dell EMC PowerEdge R340 system overview 13 ...
Страница 14: ...Figure 12 Electrical overview 14 Dell EMC PowerEdge R340 system overview ...
















































