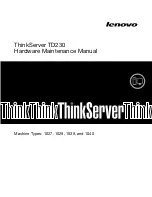Содержание EMC Core XC750
Страница 1: ...Dell EMC Core XC750 Installation and Service Manual September 2021 Rev 1 0 ...
Страница 19: ...Figure 13 Service information Figure 14 Memory information and system board connectors System overview 19 ...
Страница 21: ...Figure 19 System tasks Figure 20 Heat sink Figure 21 BOSS S2 Figure 22 Express service tag System overview 21 ...