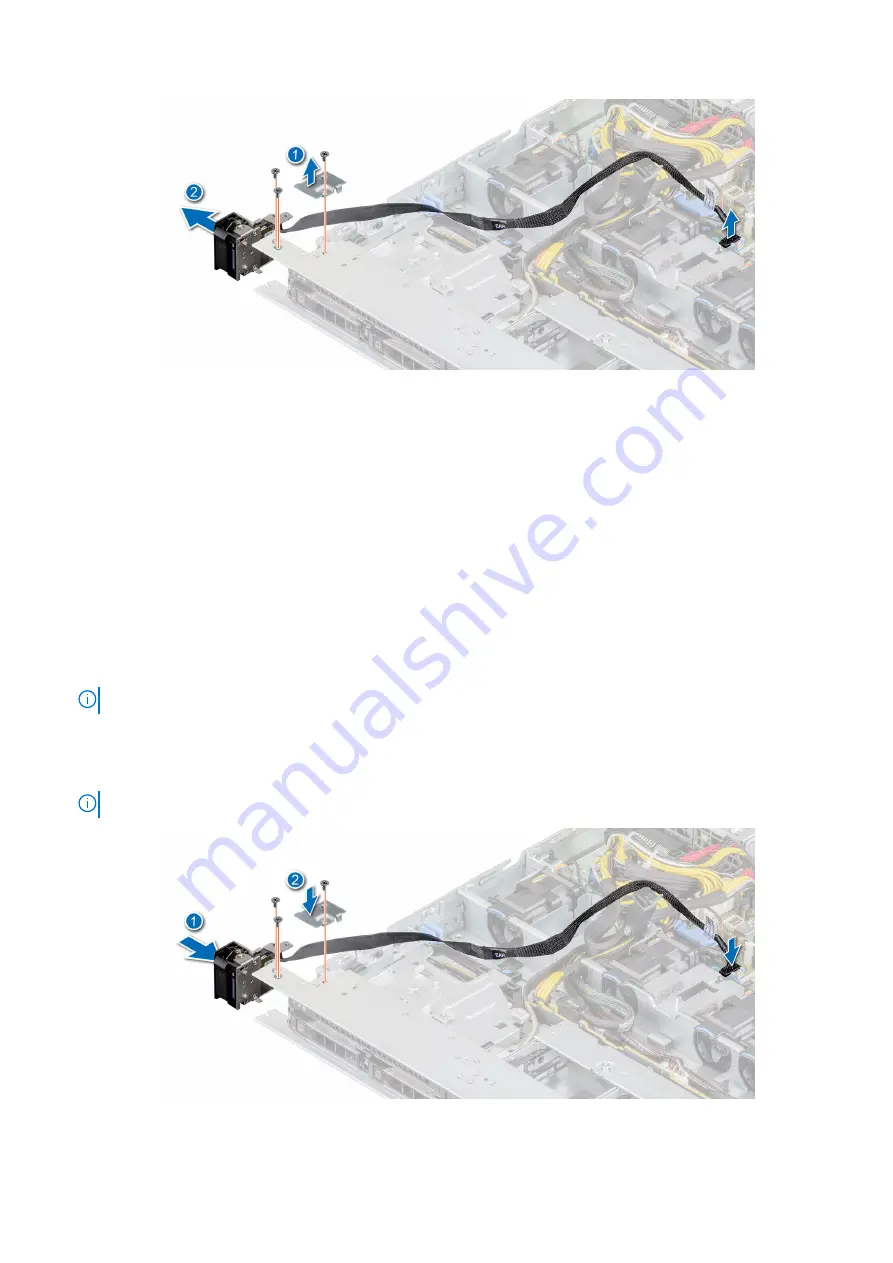
Figure 99. Removing the left control panel
Next steps
Replace the left control panel
Installing the left control panel
Prerequisites
1. Follow the safety guidelines listed in the
.
2. Follow the procedure listed in the
Before working inside your system
Steps
1. Route the control panel cable through the side wall and the guide slots in the system and connector on system board.
NOTE:
Route the cable properly to prevent the cable from being pinched or crimped.
2. Align and insert the left control panel assembly in the slot on the system.
3. Using the Phillips #1 screwdriver, tighten the screws that secure the left control panel assembly.
4. Using the Phillips #1 screwdriver, tighten the screws to secure the cable cover to the system.
NOTE:
The numbers on the image do not depict the exact steps. The numbers are for representation of sequence.
Figure 100. Installing the left control panel
Installing and removing system components
99
Содержание E45S003
Страница 6: ...Receiving automated support with SupportAssist 115 Chapter 8 Documentation resources 116 6 Contents ...
Страница 16: ...Figure 10 Service information 16 PowerEdge R6515 system overview ...
Страница 17: ...Figure 11 Memory information PowerEdge R6515 system overview 17 ...
Страница 18: ...Figure 12 System tasks Figure 13 Icon Legend 18 PowerEdge R6515 system overview ...
















































