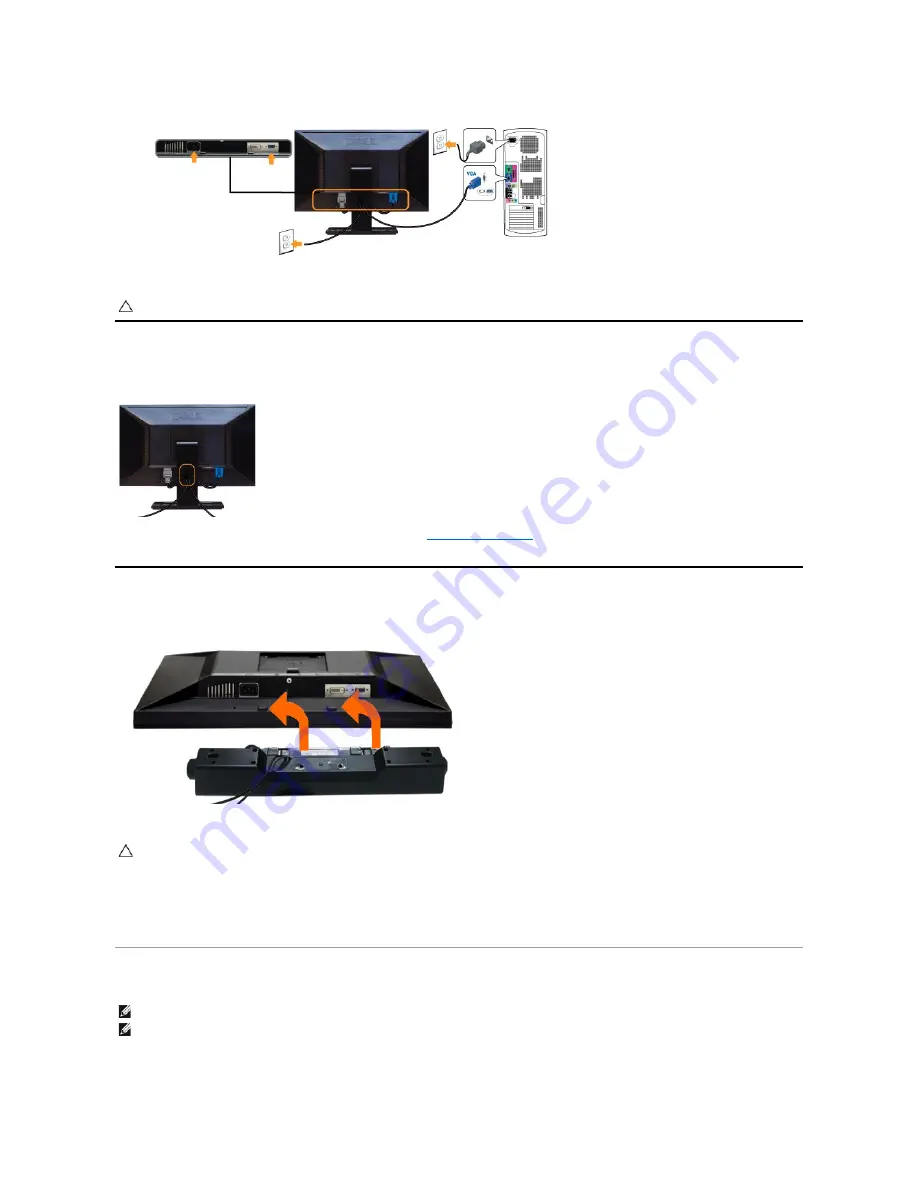
Organizing the Cables
After attaching all necessary cables to your monitor and computer, (See
Connecting Your Monitor
for cable attachment,) use the cable management slot
to organize all cables as shown above.
Attaching the Soundbar (Optional)
Removing the Stand
To remove the stand:
CAUTION:
The graphics are used for the purpose of illustration only. Appearance of the computer may vary.
CAUTION:
Do not use with any device other than the Dell Soundbar.
To attach the Soundbar:
1.
Working from the back of the monitor, attach the Soundbar by aligning the two slots with the two tabs along the bottom of the monitor.
2.
Slide the Soundbar to the left until it snaps into place.
3.
Connect the Soundbar with the DC power connector.
4.
Insert the mini stereo plug from the back of the Soundbar into the computer's audio output jack.
NOTE:
To prevent scratches on the LCD screen while removing the stand,
ensure that the monitor is placed on a clean surface.
NOTE:
This is applicable for a monitor with a stand. When any other stand is bought, please refer to the respective stand setup guide for set up
instructions.
Содержание E2211H
Страница 18: ......
Страница 19: ......
Страница 20: ......
Страница 33: ...Back to Contents Page ...






































