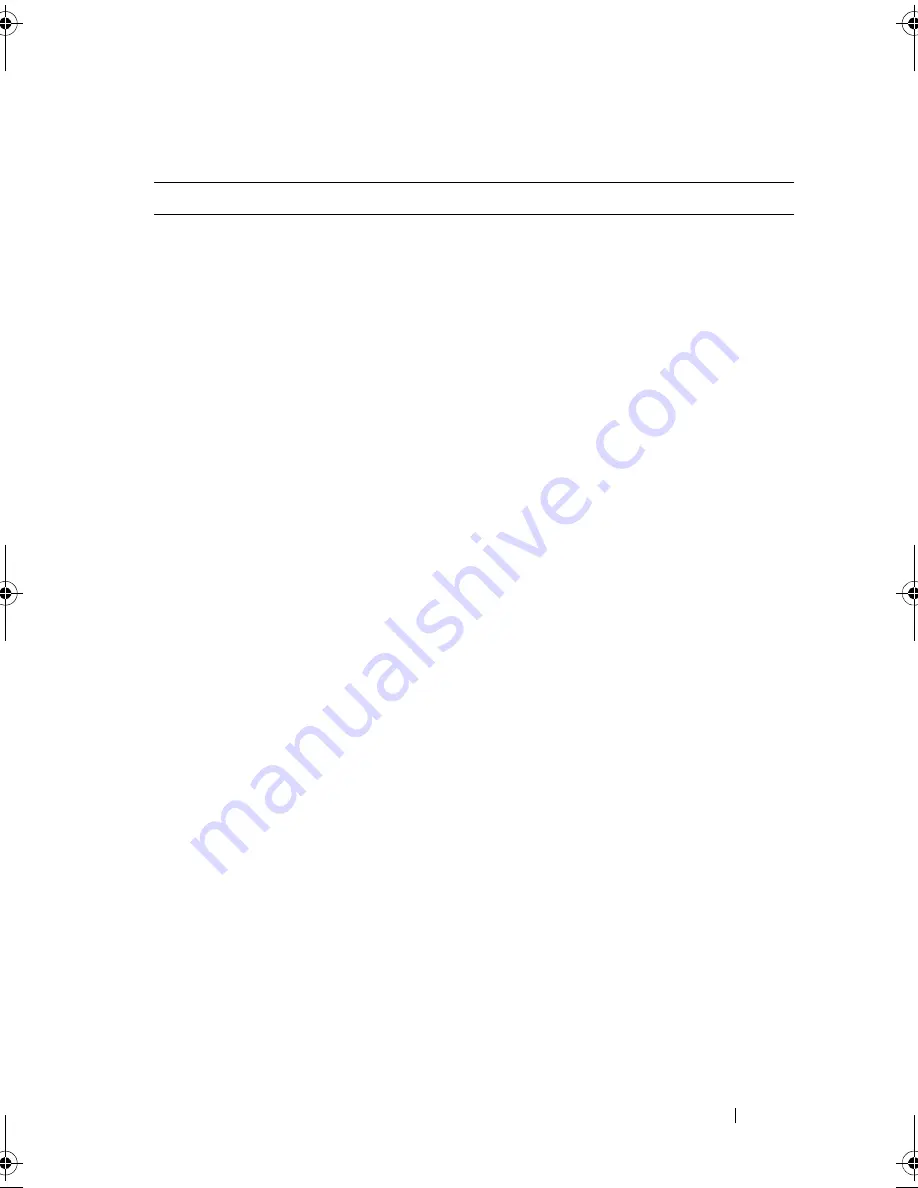
Using the System Setup Program and UEFI Boot Manager
61
System Security Screen
Option
Description
System Password
Displays the current status of the password security
feature and allows a new system password assignment and
verification.
NOTE:
See "Using the System Password" on page 66 for
more information.
Setup Password
Restricts access to the System Setup program by using a
setup password.
NOTE:
See "Using the Setup Password" on page 68 for more
information.
Password Status
(
Unlocked
default)
When
Setup Password
is assigned and this field is
Locked
, the system password cannot be changed or
disabled at system start-up.
See "Using the System Password" on page 66 for more
information.
TPM Security
(
Off
default)
Sets the reporting of the Trusted Platform Module
(TPM) in the system.
If
Off
, the presence of the TPM is not reported to the
operating system.
If
On with Pre-boot Measurements
, the system reports
the TPM to the operating system and stores the pre-boot
measurements to the TPM during POST.
If
On without Pre-boot Measurements
, the system
reports the TPM to the operating system and bypasses
pre-boot measurements.
TPM Activation
(
No Change
default)
When set to
Activate
, the TPM is enabled to default
settings. When set to
Deactivate
, the TPM is disabled.
The
No Change
state initiates no action. The operational
state of the TPM remains unchanged (all user settings for
the TPM are preserved).
NOTE:
This field is read-only when TPM Security is set to
Off.
book.book.book Page 61 Tuesday, September 7, 2010 8:45 PM
Содержание DX6004S
Страница 1: ...Dell DX6004S Systems Hardware Owner s Manual Regulatory Model E07S Series Regulatory Type E07S002 ...
Страница 10: ...10 Contents ...
Страница 50: ...50 About Your System ...
Страница 72: ...72 Using the System Setup Program and UEFI Boot Manager ...
Страница 152: ...152 Troubleshooting Your System ...
Страница 162: ...162 Getting Help ...
Страница 168: ...Index 168 ...
















































