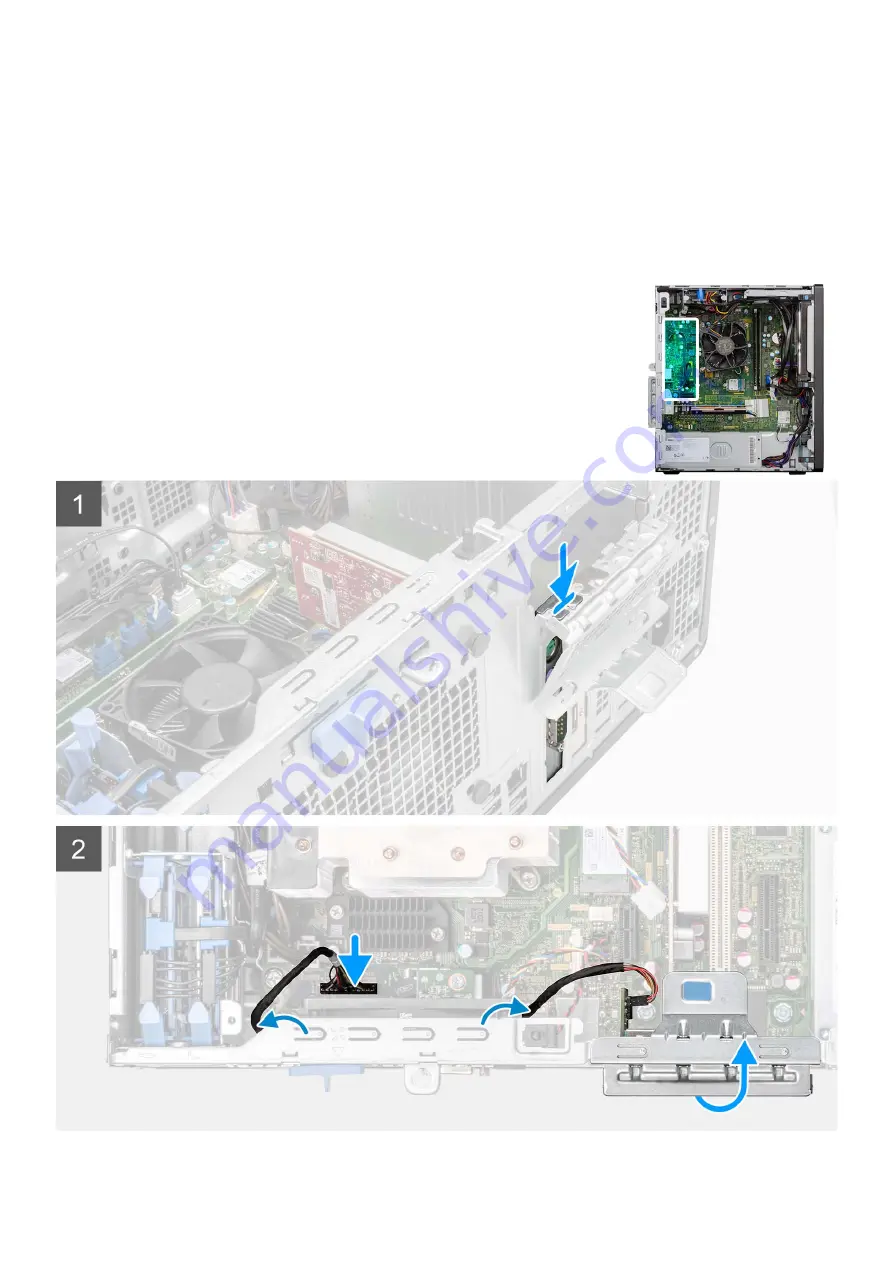
Installing the communication card
Prerequisites
If you are replacing a component, remove the existing component before performing the installation procedure.
About this task
The following image indicates the location of the communication card and provides a visual representation of the installation
procedure.
Removing and installing components
65
Содержание D32M
Страница 1: ...OptiPlex 3000 Tower Service Manual Regulatory Model D32M Regulatory Type D32M002 March 2022 Rev A00 ...
Страница 14: ...14 Removing and installing components ...
Страница 16: ...16 Removing and installing components ...
Страница 83: ...Removing and installing components 83 ...
Страница 84: ...84 Removing and installing components ...
Страница 87: ...Removing and installing components 87 ...
Страница 88: ...88 Removing and installing components ...
Страница 89: ...Removing and installing components 89 ...















































