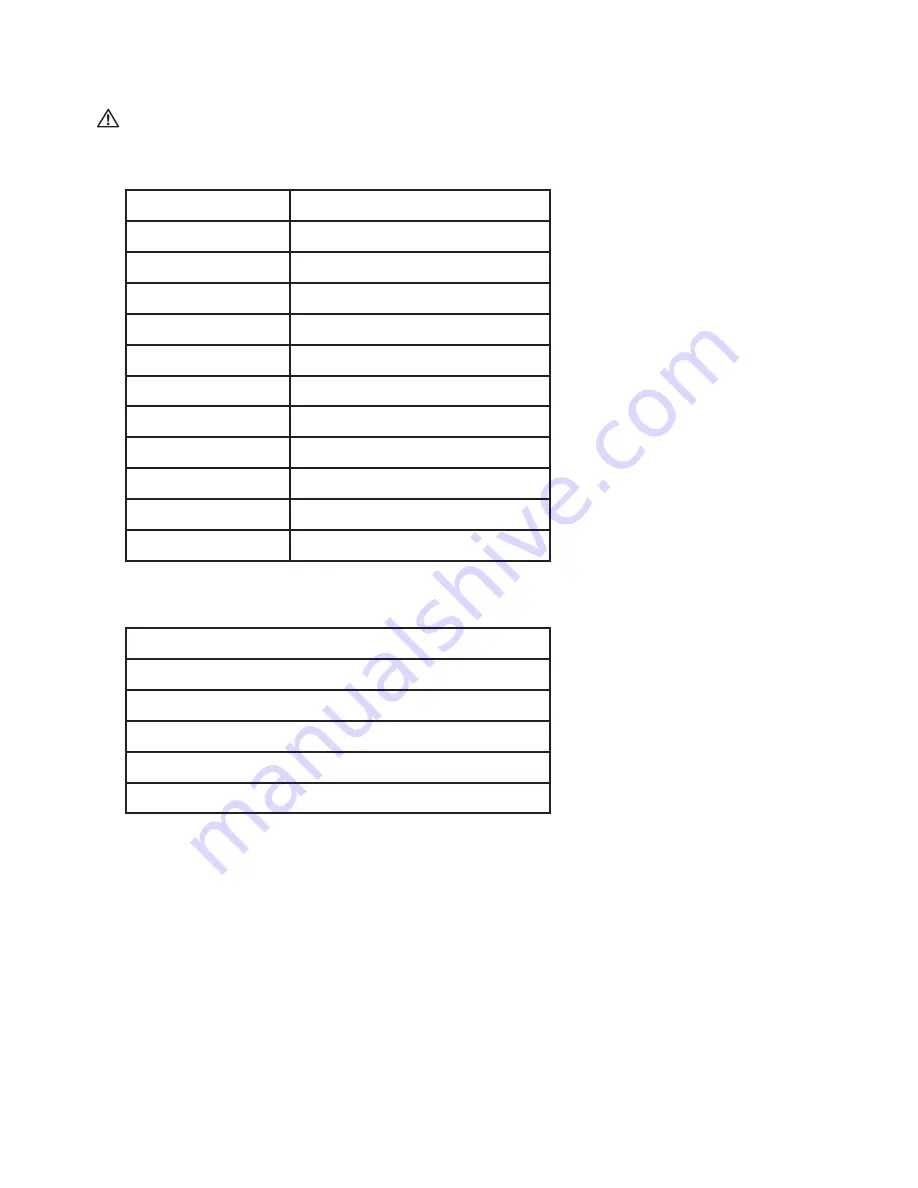
8 Technical specifications
Supported resolutions and refresh rates
WARNING:
Do not set the graphics card on your computer to exceed these
maximum refresh rates. Doing so may result in permanent damage to your
monitor.
VGA
720 x 400 @ 70Hz
VGA
640 x 480 @ 60Hz
VESA
640 x 480 @ 75Hz
VESA
800 x 600 @ 60Hz
VESA
800 x 600 @ 75Hz
VESA
1024 x 768 @ 60Hz
VESA
1024 x 768 @ 75Hz
VESA
1152 x 864 @ 75Hz
VESA
1280 x 1024 @ 60Hz
VESA
1280 x 1024 @ 75Hz
VESA
1600 x 900 @ 60Hz
VESA
1920 x 1080 @ 60Hz
*The following resolutions are supported only with a HDMI source:
480i @ 60Hz
480p @ 60Hz
576i @ 50Hz
576p @ 50Hz
720p @ 50Hz / 720p @ 60Hz
1080p @ 60Hz



































