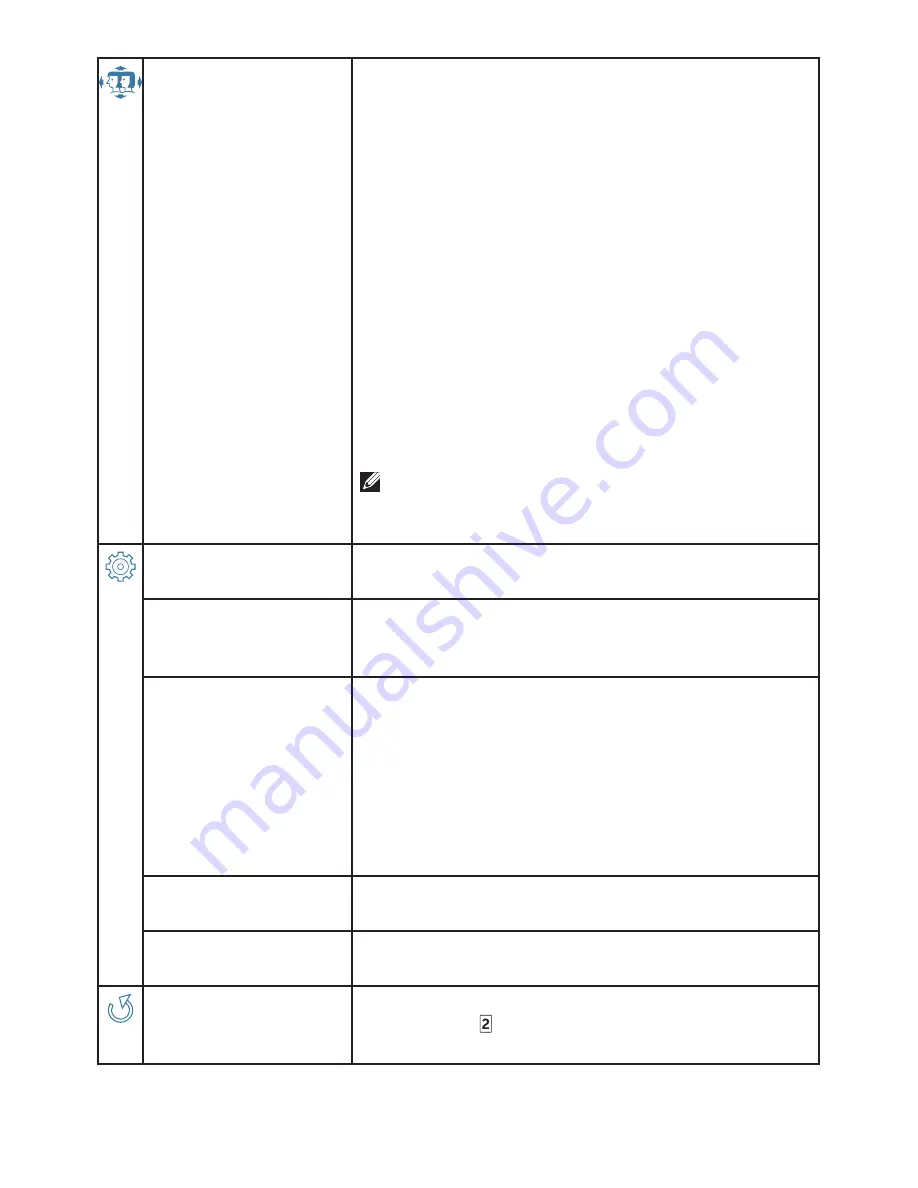
Using On Screen Display (OSD) Functions
15
• Color Vision Mode
To reduce the risk of eye strain and neck/arm/
back/shoulder pain from using the monitor for
long periods of time, we suggest you to:
1. Set the distance of the screen between 20
inches to 28 inches (50cm-70cm) from
your eyes.
2. Blink frequently to moisten your eyes or
wet your eyes with water after prolonged
usage of the monitor.
3. Take regular and frequent breaks for 20
minutes every two hours.
4. Look away from your monitor and gaze at
a distant object at 20 feet away for at least
20 seconds during the breaks.
5. Perform stretches to relieve tension in the
neck, arm, back, and shoulders during the
breaks.
NOTE:
Contrast/Brightness and Color Adjust
adjustment are disabled when Color Vision
Mode is active.
Setup Menu
Setup Language Select, OSD Position, OSD Time-
out and OSD Background.
• Language Select
Allow users to choose from available languages
below: English,
Français, Español,
日本語
,
한국어
,
简
体中文
,
繁體中文
.
• OSD Position
Press
▲
or
▼
button to select between horizontal
and vertical OSD position adjustment.
• H. Position
: To horizontally adjust the OSD
position.
▲
: move OSD to the right,
▼
: move OSD to the
left.
• V. Position
: To vertically adjust the OSD position.
▲
: move OSD up,
▼
: move OSD down.
• OSD Timeout
To automatically turn off On Screen Display
(OSD) after a preset period of time.
• OSD Background
Allows the user to turn the OSD background On
or Off.
Memory Recall
To recall factory settings for Video controls.
Press button
to select the Memory Recall menu
option.

















