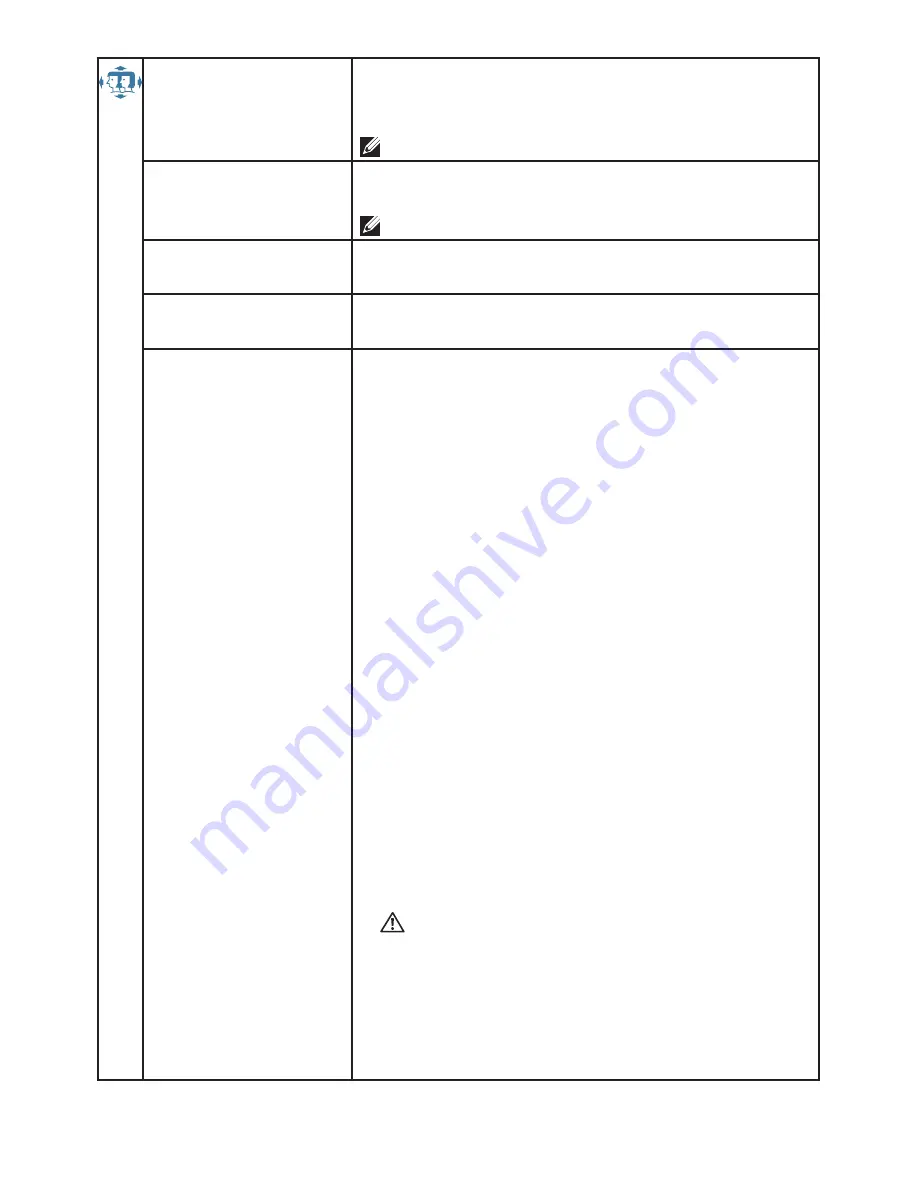
14 Using On Screen Display (OSD) Functions
• Horizontal Size
Adjust the width of the screen image.
▲
: increase the width of screen image,
▼
: decrease the width of screen image.
NOTE:
Only available for VGA input.
• Fine Tune
Adjust the delay time of data and clock.
Press
▲
or
▼
to adjust to your preference.
NOTE:
Only available for VGA input.
• Sharpness
Adjust the clarity of a non-Full HD resolution
signal with
▲
or
▼
button.
• Aspect Ratio
Toggles the video mode between Full Screen or
4:3.
• Color Vision Mode
Provides an optimum display environment
depending on the contents displayed. It contains
6 user-selectable presets.
•
Standard:
For general Windows environment
and the default setting.
•
Game:
For optimal PC gaming.
•
Cinema:
For optimal movie and video viewing.
•
Scenery:
Optimized for displaying outdoor
scenery images.
•
Text:
Optimized for displaying text.
•
ComfortView:
To decrease the blue light
emitted from the display to reduce the risk of
blue light exposure to your eyes.
Notes on DELL low blue light model
•
Optimize eye comfort with a flicker-free
screen
•
The possible long-term effects of blue
light emission from the monitor may cause
damage to the eyes, including eye fatigue,
digital eye strain, and so on. ComfortView
feature is designed to reduce the amount
of blue light emitted from the monitor to
optimize eye comfort.
WARNING:
The possible long-term effects
of blue light emission from the monitor
may cause personal injury such as digital
eye strain, eye fatigue and damage to the
eyes. Using monitor for extended periods of
time may also cause pain in parts of body
such as neck, arm, back and shoulder.



































